Propuesta
- Documentation
El presente material elaborado por Solop ERP, pretende ofrecerle una explicación eficiente a nuestros clientes del procedimiento a seguir para generar en Solop ERP una propuesta.
- Registro de Propuesta
Registro de Propuesta
Ubique y seleccione en el menú de Solop ERP, la carpeta Gestión de Ventas, luego seleccione la carpeta Órdenes de Venta y por último seleccione la ventana Órdenes de Venta.
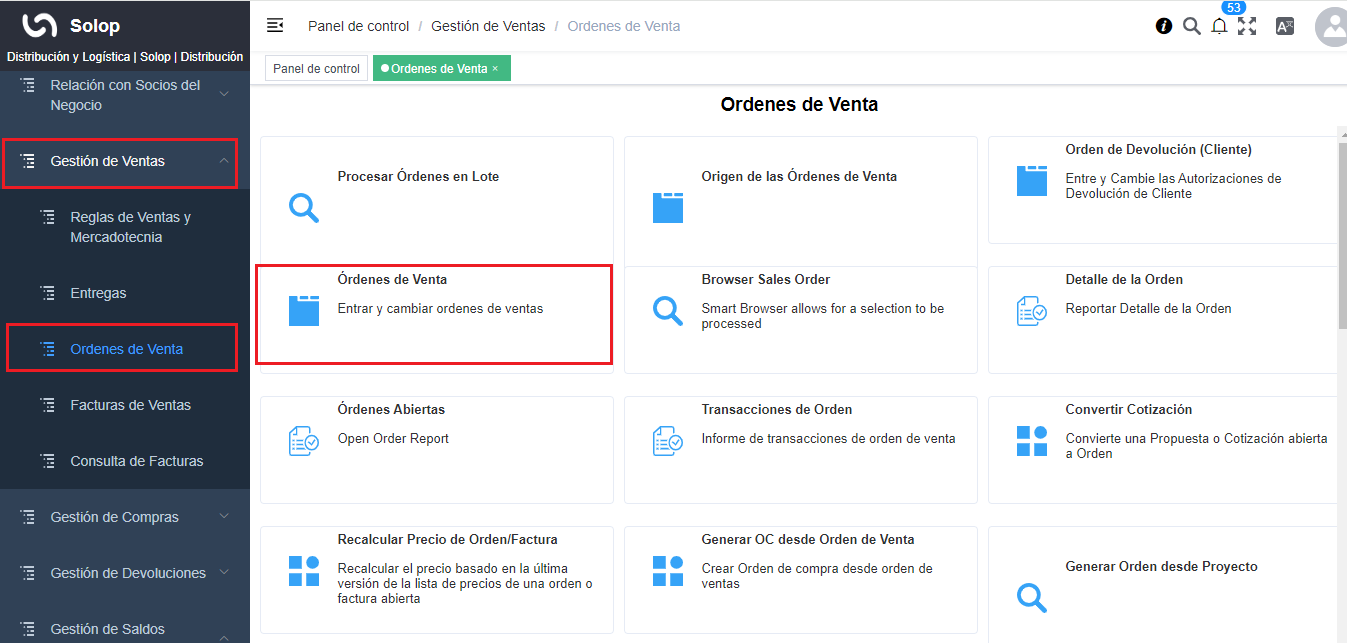
Imagen 1. Menú de Solop ERP
Podrá visualizar la ventana Órdenes de Venta, con los diferentes registros realizados en dicha ventana.
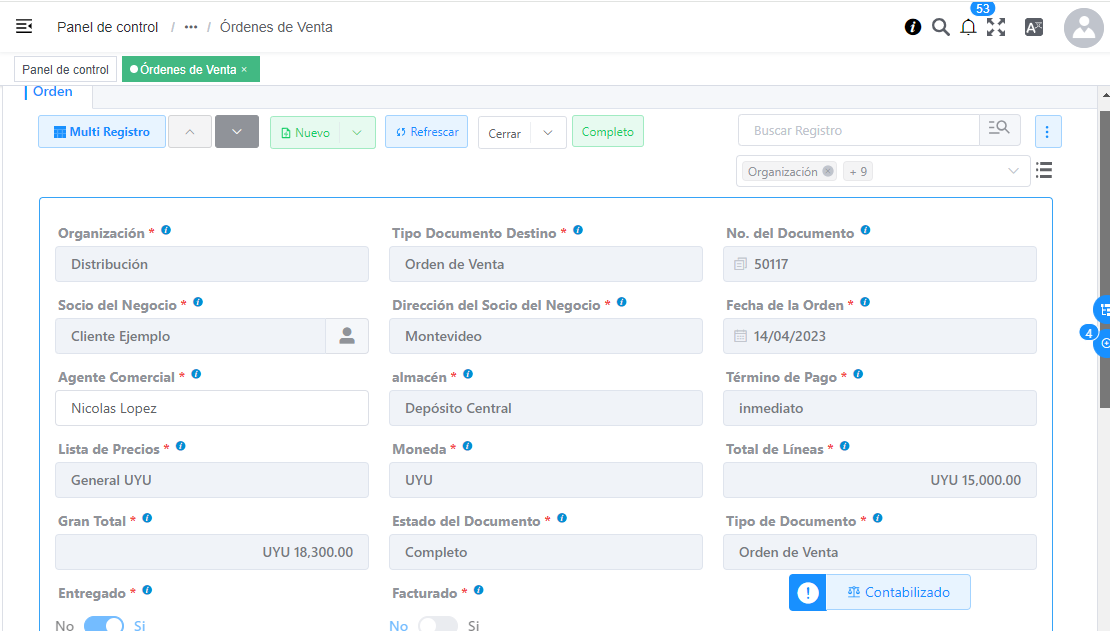
Imagen 2. Órdenes de Venta
Seleccione el icono Registro Nuevo, ubicado en la barra de herramientas de Solop ERP.
Seleccione en el campo Organización, la organización para la cual se encuentra realizando el registro.
Introduzca en el campo No. del Documento, el número de documento correspondiente al registro que se encuentra realizando.
Si no es ingresado ningún valor en este campo, al guardar el registro Solop ERP toma el número de secuencia establecido para el documento.
Introduzca en el campo Descripción, una breve descripción referente al registro que se encuentra realizando.
Seleccione el tipo de documento a generar en el campo Tipo de Documento Destino, la selección de este define el comportamiento del documento que se esta elaborando, dicho comportamiento se encuentra explicado en el documento Tipo de Documento elaborado por Solop ERP.
Seleccione en el campo Fecha de la Orden, la fecha en la que se encuentra realizando el documento.
Seleccione en el campo Socio del Negocio, el socio del negocio correspondiente al registro que se encuentra realizando.
Seleccione en el campo Socio del Negocio a Facturar, el socio del negocio a facturar correspondiente al registro que se encuentra realizando.
Seleccione en el campo Dirección del Socio del Negocio, la dirección de localización del socio del negocio.
Seleccione en el campo Dirección Factura, la dirección de localización para la factura.
Seleccione en el campo Usuario, el usuario correspondiente al registro que se encuentra realizando.
Seleccione en el campo Contacto Entrega Directa, el contacto de entrega directa del socio del negocio correspondiente al registro que se encuentra realizando.
Seleccione en el campo Almacén, el almacén correspondiente al registro que se encuentra realizando.
Seleccione en el campo Lista de Precios, la lista de precios correspondiente al registro que se encuentra realizando.
Podrá visualizar en el campo Moneda, la moneda asociada a la lista de precios seleccionada.
Seleccione en el campo Tipo de Conversión, el tipo de conversión correspondiente al registro que se encuentra realizando.
Seleccione en el campo Agente Comercial, el agente comercial correspondiente al registro que se encuentra realizando.
Seleccione el icono Guardar Cambios, ubicado en la barra de herramientas de Solop ERP.
Seleccione la pestaña Línea de la Orden y proceda al llenado de los campos correspondientes.
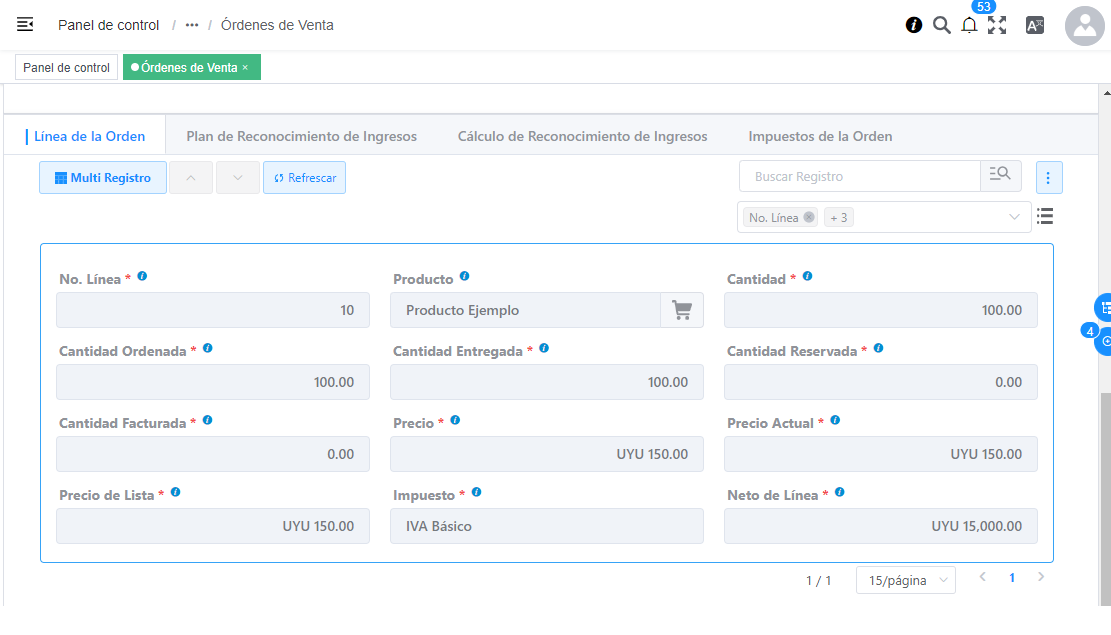
Imagen 21. Pestaña Línea de la Orden
Seleccione en el campo Producto, el producto correspondiente al registro que se encuentra realizando.
Introduzca en el campo Cantidad, la cantidad correspondiente al registro que se encuentra realizando.
Seleccione en el campo UM, la unidad de medida correspondiente al registro que se encuentra realizando.
Podrá visualizar en el campo Precio, el precio del producto seleccionado en base a la unidad de medida seleccionada.
Podrá visualizar en el campo Precio Actual, el precio unitario del producto seleccionado.
Podrá visualizar en el campo Precio de Lista, el precio de lista oficial del producto en la moneda del documento.
Podrá visualizar en el campo Neto de Línea, el monto total a pagar por el producto sin impuestos.
Seleccione el icono Guardar Cambios, ubicado en la barra de herramientas de Solop ERP.
Seleccione la pestaña principal Orden, para proceder a preparar el documento.
En el campo Total de Líneas, podrá visualizar el total de todas las líneas (sin impuestos) que contiene el documento.
En el campo Gran Total, podrá visualizar el total de todas las líneas (con impuestos) que contiene el documento.
Seleccione la opción Completar, para procesar la orden.
Seleccione la acción Preparar y la opción OK.
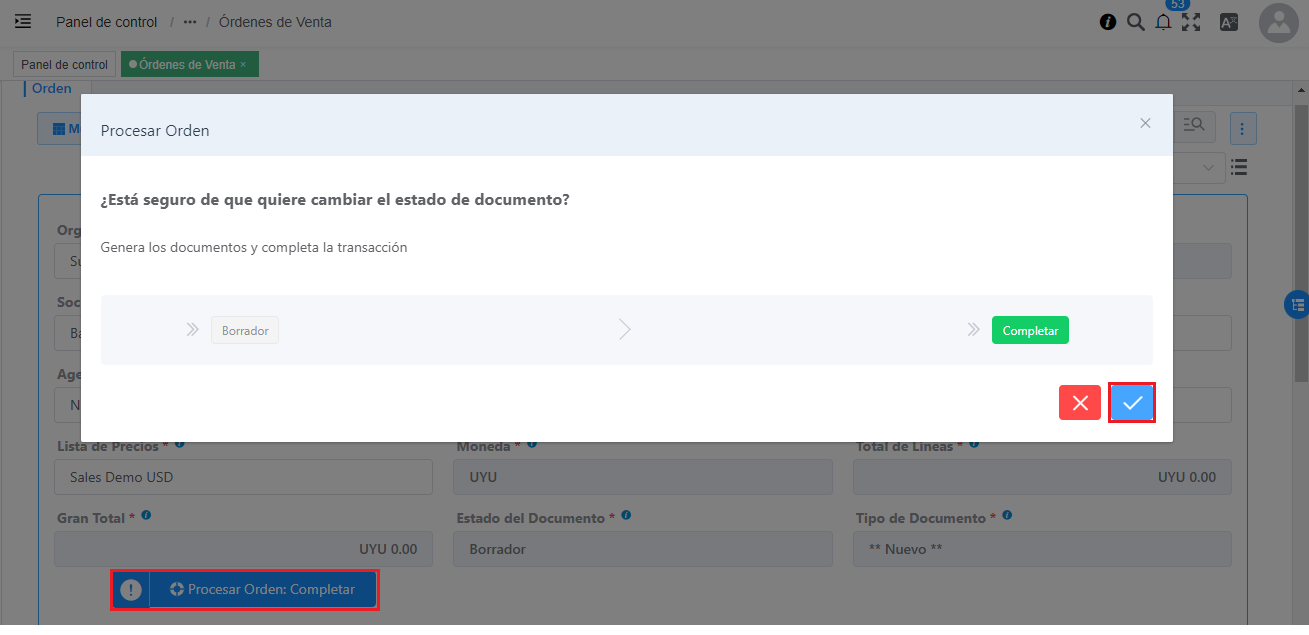
Imagen 34. Acción Preparar y Opción OK
Nota
El documento Propuesta, debe quedar en estado En Proceso, para ello se debe seleccionar la opción Preparar.
Seleccione el icono Imprimir, ubicado en la barra de herramientas de Solop ERP.
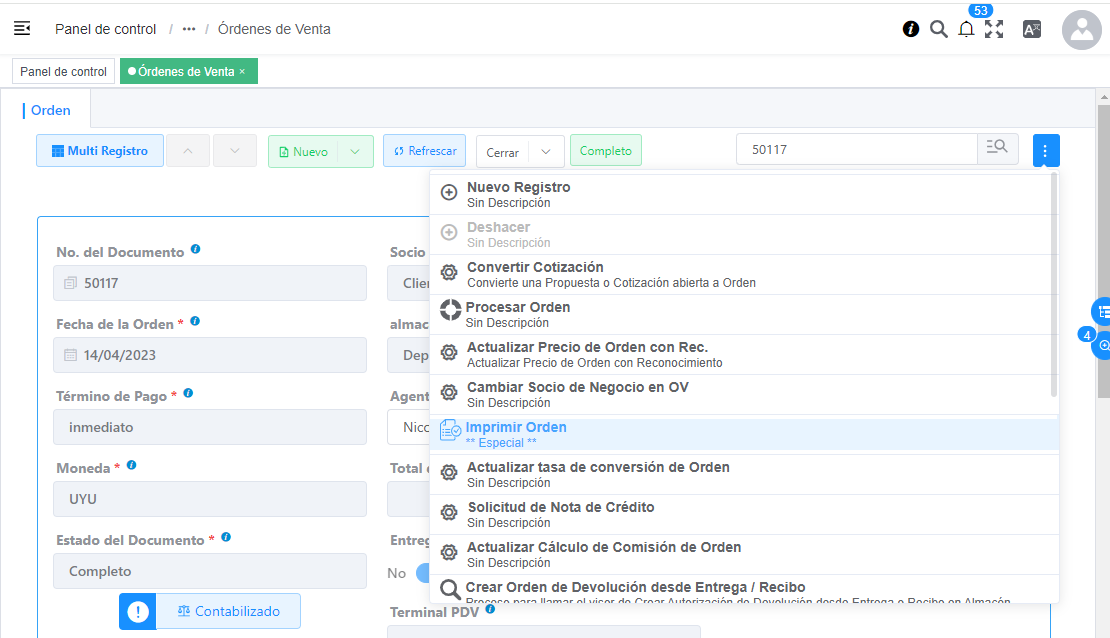
Imagen 35. Icono Imprimirpara generar el reporte
Podrá visualizar la ventana Informe, con el reporte del documento Propuesta, donde puede seleccionar el icono imprimir del mismo para generar el documento impreso.
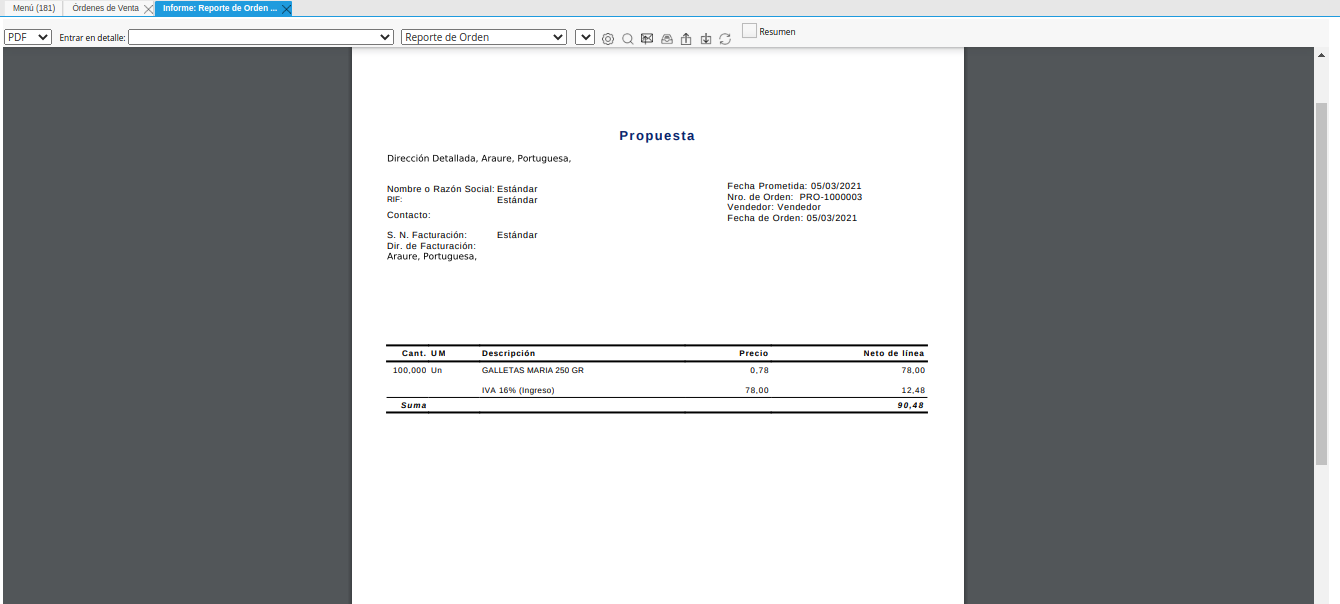
Imagen 36. Reporte de Propuesta