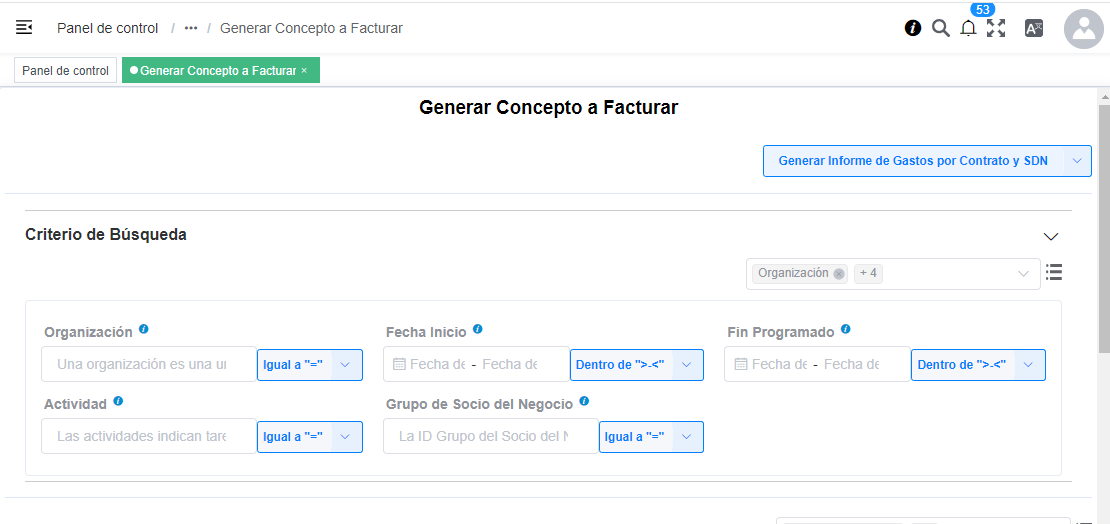Orden de Venta
- Documentation
Una orden de venta es un documento elaborado para autorizar la venta de los productos y servicios que contiene, el mismo puede ser utilizado como pedido, pre factura o cotización. Desde una orden de venta se pueden generar entregas, guias y facturas.
El presente material elaborado por Solop ERP, pretende ofrecerle una explicación eficiente a nuestros clientes del procedimiento a seguir para generar en Solop ERP una orden de venta.
- Registro de Orden de Venta
- Validación de Inventario en Orden de Venta
- Funcionalidad de la Validación
Registro de Orden de Venta
Ubique y seleccione en el menú de Solop ERP la carpeta Gestión de Ventas, luego seleccione la carpeta Órdenes de Venta, por último seleccione la ventana Órdenes de Venta.
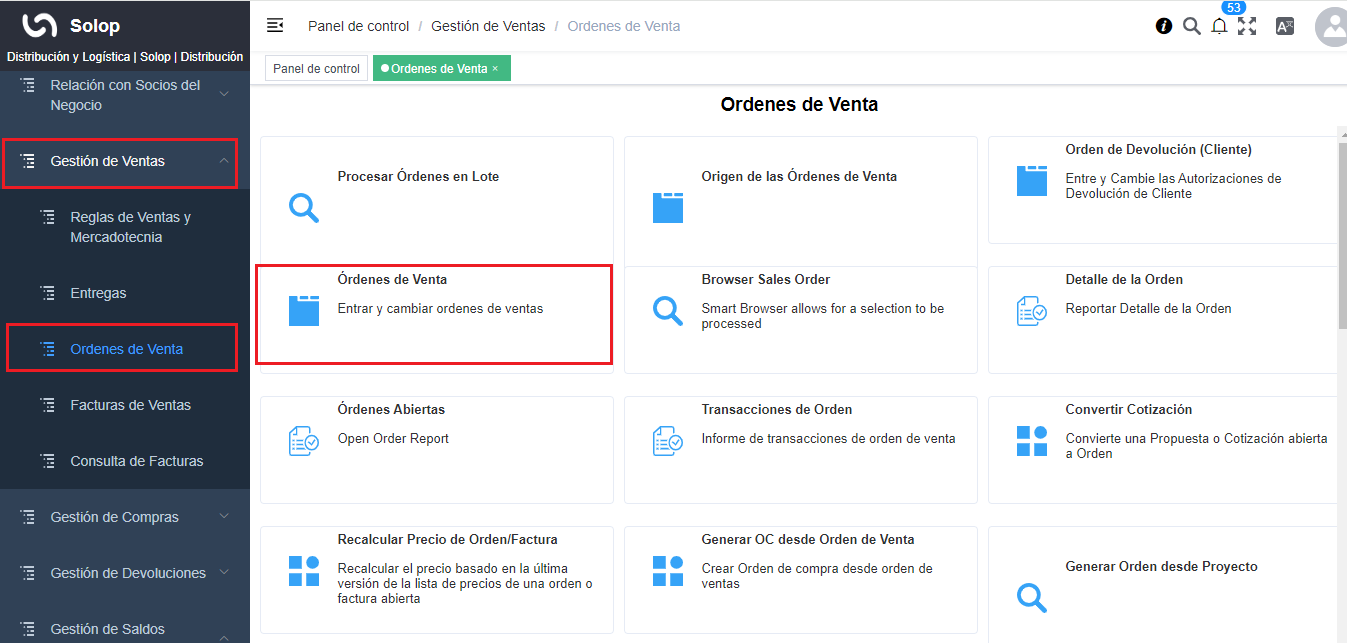
Imagen 1. Menú de Solop ERP
Seleccione el icono Registro Nuevo en la barra de herramientas de Solop ERP, para realizar un nuevo documento.
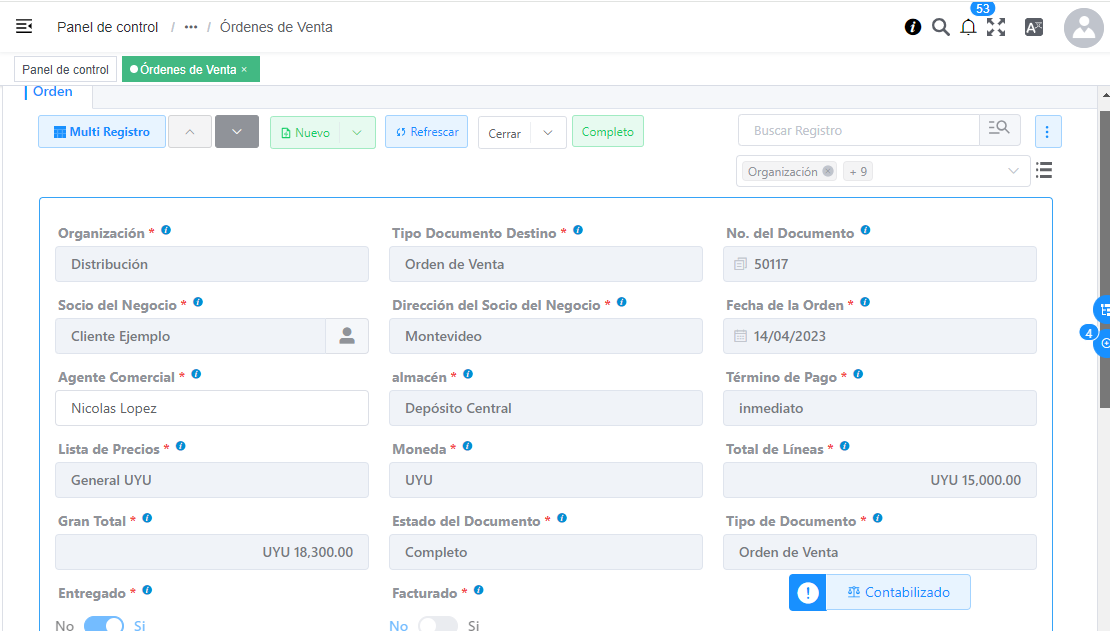
Imagen 2. Icono Registro Nuevo
Seleccione en el campo Organización, la organización para la cual esta realizando el documento Orden de Venta.
Seleccione el tipo de documento a generar en el campo Tipo de Documento Destino, la selección de este define el comportamiento del documento que se esta elaborando, dicho comportamiento se encuentra explicado en el documento Tipos de Documentos elaborado por Solop ERP.
Seleccione en el campo Fecha de la Orden, la fecha en la que es ordenado por el cliente el producto o servicio.
Seleccione en el campo Fecha Prometida, la fecha en la que es prometido el producto o servicio al cliente.
Seleccione en el campo Socio del Negocio, el socio del negocio cliente al cual se le realizará la venta.
Seleccione en el campo Socio del Negocio a Facturar, el socio del negocio a ser impreso en la factura.
Seleccione en el campo Dirección del Socio del Negocio, la dirección de localización del socio del negocio.
Seleccione en el campo Dirección Factura, la dirección a ser impresa en la factura para la entrega del producto o servicio.
Seleccione en el campo Usuario, el usuario de contacto con el socio del negocio cliente al cual se le realizará la venta.
Seleccione en el campo Contacto Entrega Directa, el usuario de contacto con el socio del negocio cliente al cual se le realizará la venta.
Seleccione en el campo Regla de Entrega, la opción de cómo serán entregados los productos y servicios al socio del negocio cliente.
Seleccione en el campo Prioridad, la prioridad que tiene la orden de venta que se esta realizando.
Seleccione en el campo Almacén, el almacén donde se encuentra el producto o servicio que se va a vender.
Seleccione el checklist Entrega Directa, para indicar que el documento será enviado del vendedor directamente al socio del negocio cliente.
Seleccione en el campo Vía de Entrega, la opción de cómo serán entregados los productos y servicios al socio del negocio cliente.
Seleccione en el campo Regla de Costo de Flete, la regla para cargar los costos del flete de los productos y servicios al socio del negocio cliente.
Seleccione en el campo Regla de Facturación, la opción de cómo serán facturados los productos y servicios al socio del negocio cliente.
Seleccione en el campo Lista de Precios, la lista de precios que será utilizada para la venta de los productos y servicios al socio del negocio cliente.
Seleccione en el campo Moneda, la moneda que será utilizada para la venta de los productos y servicios al socio del negocio cliente.
Seleccione en el campo Agente Comercial, el agente comercial o vendedor asignado a la región de ventas del socio del negocio cliente.
Seleccione el checklist Imprimir Descuento, para imprimir el descuento en los documentos de orden de venta y factura.
Seleccione en el campo Término de Pago, la opción de cómo serán pagados los productos y servicios por el socio del negocio cliente.
Introduzca en el campo Código de Promoción, el código de promoción existente al momento de la venta.
Seleccione en el campo Tipo de Pago, el tipo del pago de los documentos de orden de venta y factura.
Seleccione en el campo Centro de Costos, el elemento definido para la combinación de cuentas.
Seleccione en el campo Actividad, la actividad del negocio utilizada para el costeo.
Seleccione el icono Guardar Cambios en la barra de herramientas de Solop ERP, para guardar el registro de la pestaña Orden.
Seleccione la pestaña Línea de la Orden y proceda al llenado de los campos correspondientes.
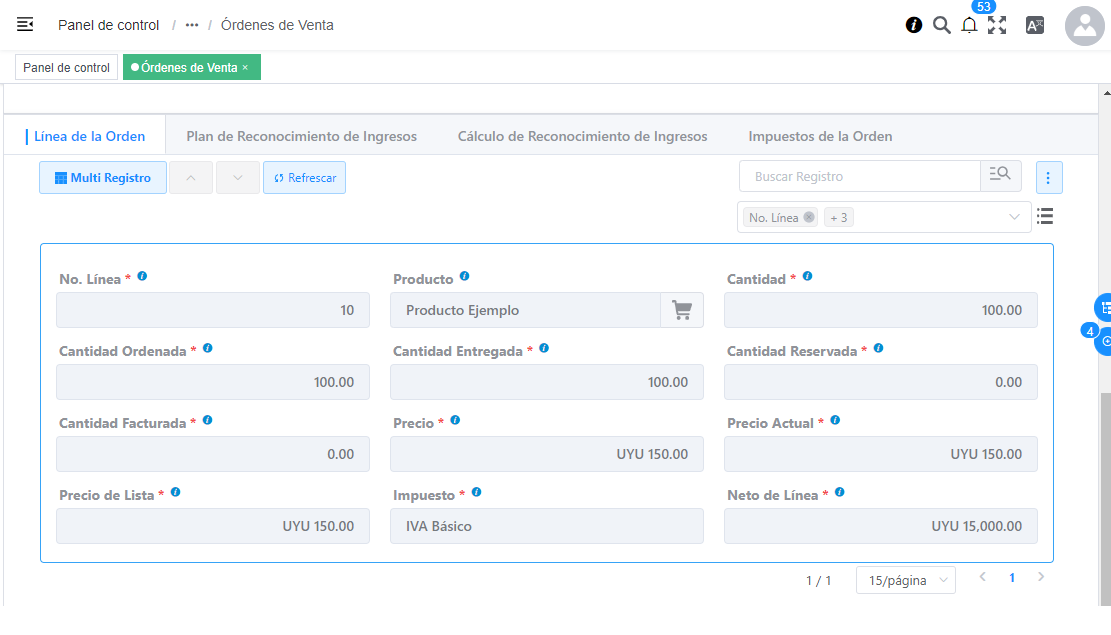
Imagen 30. Pestaña Línea de la Orden
Seleccione en el campo Producto, el producto o servicio a vender al socio del negocio cliente.
Introduzca en el campo Descripción, una breve descripción sobre el producto o servicio seleccionado para la venta.
Seleccione en el campo Cantidad, la cantidad a vender del producto o servicio seleccionado.
Seleccione en el campo UM, la unidad de medida a vender del producto o servicio seleccionado.
Introduzca en el campo Precio, el precio por unidad de medida del producto o servicio seleccionado para la venta.
Seleccione en el campo Impuesto, el impuesto a ser aplicado al producto o servicio seleccionado.
Podrá apreciar en el campo Neto de Línea, el monto neto del producto por la cantidad ingresada.
Regrese a la ventana principal Orden y seleccione la opción Completar.
Seleccione la acción Completar y la opción OK, para completar el documento.
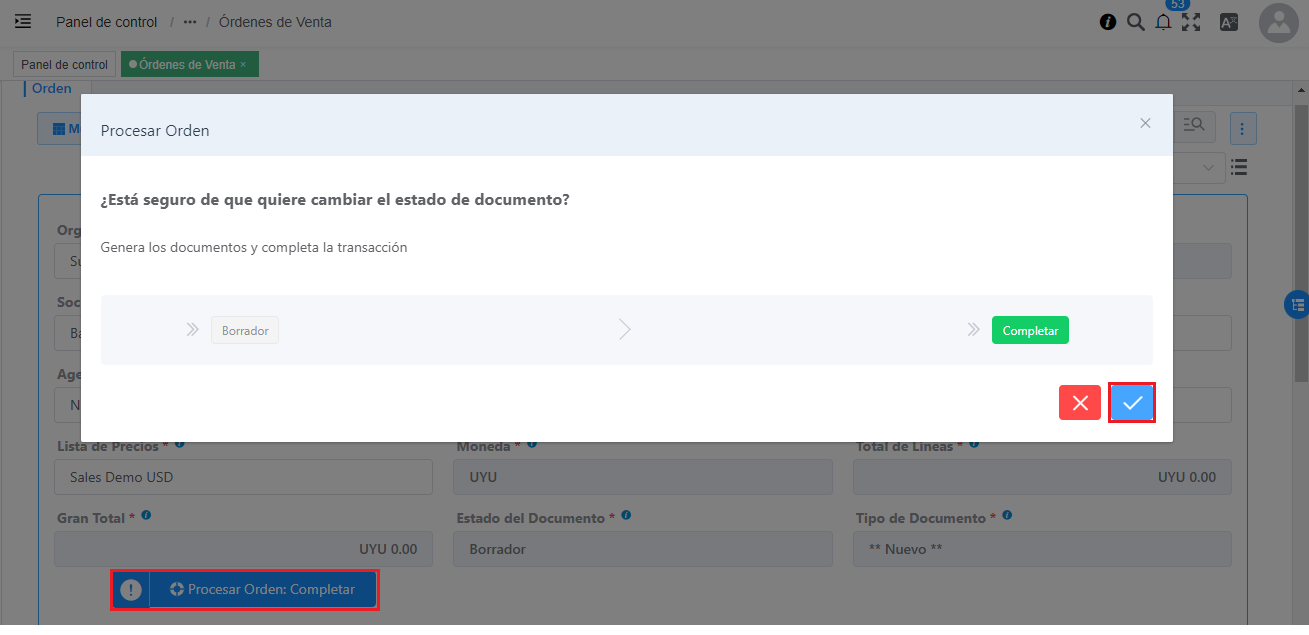
Imagen 39. Opción Completar
Validación de Inventario en Orden de Venta
Para validar la disponibilidad de los productos en las ventas por medio de las órdenes de venta, ya sea desde la ventana Órdenes de Venta o desde el formulario Punto de Venta, Solop ERP realizó una actualización en los tipos de documentos de órdenes de venta. Dicha actualización consta de un check que establece como regla principal la disponibilidad en almacén de los productos cargados a la orden.
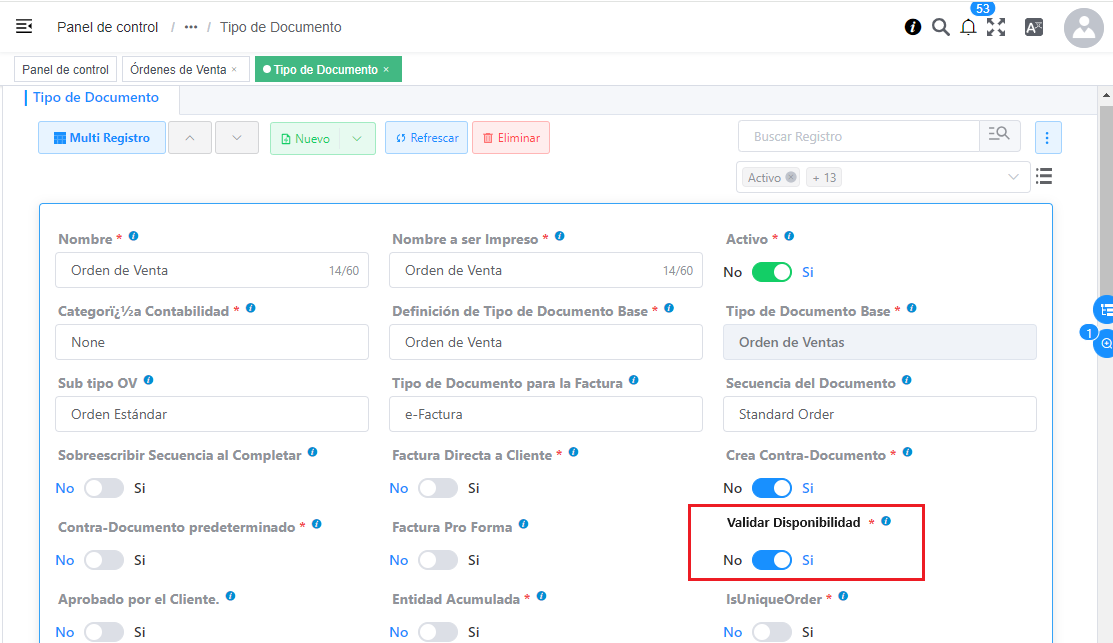
Imagen 1. Check Validar Disponibilidad
Nota
El check Validar Disponibilidad, en los tipos de documentos se encuentra deshabilitado por defecto, permitiendo que se complete el registro de la orden de venta desde la ventana Órdenes de Venta o desde el formulario Punto de Venta, sin validar que tengan disponibilidad en almacén los productos cargados a la orden de venta.
La validación se realiza en las órdenes de ventas por medio del check Validar Disponibilidad, que se encuentra en el tipo de documento utilizado para generar dicha orden. Para que la validación funcione se debe considerar lo siguiente:
El tipo de documento debe estar marcado como Validar Disponibilidad.
La línea de la orden de venta debe tener cantidades mayores a cero.
Sólo aplica para lineas de órdenes con productos asociados.
El registro del producto debe tener habilitado el check Almacenado.
El almacén utilizado para la validación es el que se encuentra en la linea de la orden de venta.
Nota
Esta configuración no aplica para las Órdenes de Devolución
Funcionalidad de la Validación
Cuando el check se encuentra habilitado, Solop ERP sólo permitirá completar el registro de la orden de venta desde la ventana Órdenes de Venta, si todos los productos tienen disponibilidad en el almacén con el que se este trabajando. De no tener disponibilidad, será mostrado el siguiente mensaje:

Imagen 2. Registro desde Ventana Órdenes de Venta
Nota
Para crear una orden de venta desde la ventana Órdenes de Venta, puede consultar el material Registro de Orden de Venta.
De igual manera, al estar habilitado el check sólo será agregado el producto a la línea de la orden de venta desde el formulario Punto de Venta, si el producto seleccionado tiene disponibilidad en el almacén con el que se este trabajando. De no tener disponibilidad, será mostrado el siguiente mensaje:
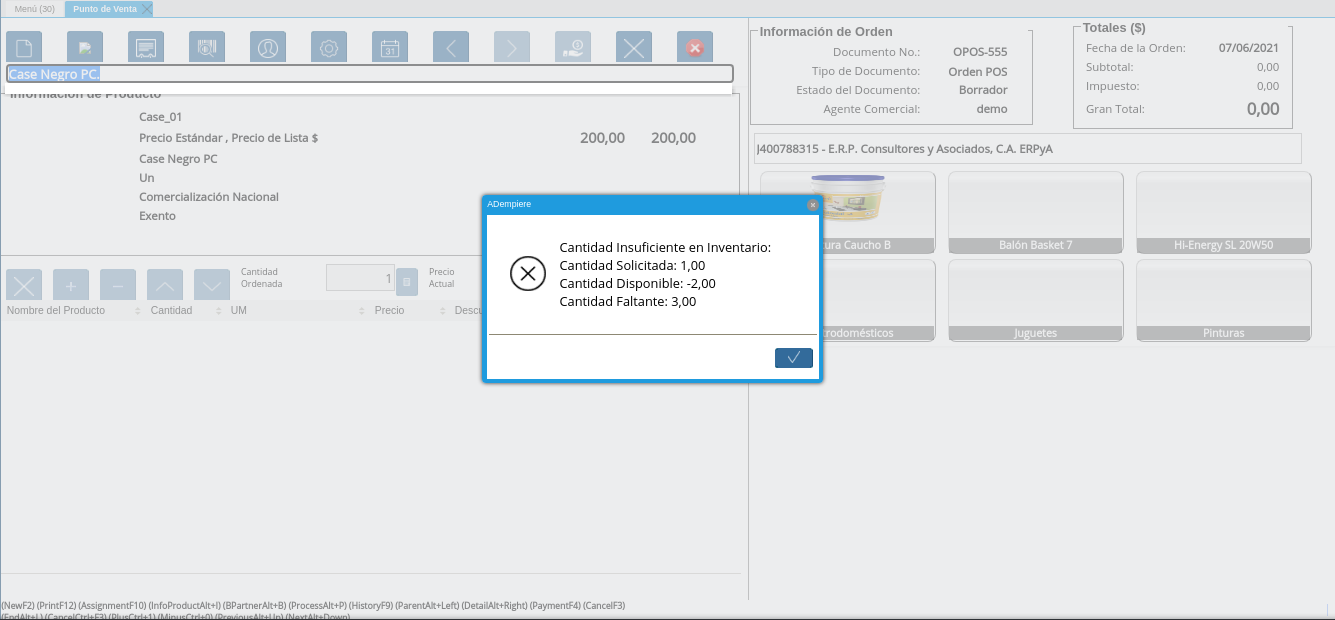
Imagen 3. Registro desde Formulario Punto de Venta
Nota
Para crear una orden de venta desde el formulario Punto de Venta, puede consultar el material Toma de Pedido.
Órdenes de venta (Tipo documento destino: orden de venta)
Se debe seleccionar el socio de negocio.
Desde línea de orden se pueden elegir los productos. En los casos de ventas recurrentes, existe la posibilidad de copiar líneas de una orden anterior.
Esta función (copiar líneas) copia las líneas tal como fueron generadas en la orden de venta original (hereda descuentos).
En el negocio de retail, la lista de precios utilizada ya posee el impuesto incluido (así está configurado en el check correspondiente, en la entidad lista de precios).
En la orden de venta, la regla de pago se setea por defecto según el socio de negocio seleccionado.
La dirección también la hereda del socio de negocio (pestaña Localización) y se encuentra vinculada a una región de ventas. Esto permite asignar un vendedor para cada región de ventas.
Es importante en la orden de venta la regla de facturación. En general, se utiliza "después de entrega", con el objeto de generar factura por aquello que ha sido efectivamente entregado y evitar así diferencias por falta de stock.
Luego de setear todos los datos obligatorios se completa la orden de venta. Esto genera los documentos que correspondan según el tipo de orden de venta (en este caso en el cual el tipo es: orden de venta, no genera otros documentos).
Los descuentos en la orden de venta pueden ingresarse manualmente o bien setearse en el socio de negocio.
Órdenes de Venta: Tipo documento destino y subtipo OV
Para realizar un registro de orden de venta, el primer paso es seleccionar el tipo de orden de venta (tipo documento destino).
Cada tipo de documento destino posee por defecto un subtipo OV.
Por ejemplo, el tipo orden Pos Order (e factura) tiene como subtipo OV "orden facturada automáticamente.
Al completar lla orden (en este caso) se genera la factura (no la entrega).
La OV en sí, genera diferentes documentos (al pasar al estado completo). Es una característica de las órdenes de venta.
A su vez, el sub tipo OV orden a crédito genera una factura a crédito (a un determinado plazo de pago) y crea la entrega también.
El sub tipo OV orden almacén cuando se completa, genera una entrega (no genera ni factura ni cobro).
El subtipo OV orden estandar no genera otros documentos al completar la OV. Cada área realiza su labor por separado en diferentes momentos (entrega, factura, cobro).
El subtipo OV orden prepagada genera entrega y cobro (pero no la factura).
El subtipo OV orden punto de venta genera todos los documentos (entrega, factura y cobro). Es una opción que ya no se utiliza. Se reemplazó por la orden facturada automáticamente.
Orden de Venta: Regla de Entrega
De acuerdo a la selección que se realice sobre la regla de entrega, el sistema presentará diferentes comportamientos.
Reglas de Entrega:
- Disponibilidad: El ERP verifica que se posea el stock necesario de acierdp al producto y cantidades.
- Forzado: el sistema realiza la entrega completa sin verificar stock. En caso que el stock sea insuficiente, quedará con cantidad "negativa".
Generar Órdenes de Venta recurrente desde Contrato de Servicios
A partir de la definición de las líneas de un contrato se puede generar Órdenes de Venta según los Servicios Recurrentes que deban ser facturados según determinada recurrencia. De esta manera se podrán generar Órdenes de Venta según las mensualidades definidas en los Contratos.
El proceso será el siguiente:
Definición correcta del Contrato de Servicios: el primer paso para comenzar el proceso es verificar que todos los contratos estén correctamente definidos, tanto según las fechas del mismo como también las líneas.
Crear “Cuotas a Facturar”: a partir de la definición de líneas en los contratos con su recurrencia correspondiente e importe, se deberá proceder a generar las “Cuotas a Cobrar” a partir del mismo. Este proceso puede generarse tanto desde la ventana “Contrato de Servicios” mediante el Proceso “Generar Cuotas desde Contrato” ubicado en los procesos asignados al registro, de esta manera se generarán TODAS las Cuotas a Facturar desde 1 solo contrato. También se tiene la opción de realizarlo de manera masiva para todos los contratos desde el proceso “Generar Cuotas a Facturar desde Contrato” ubicado en el menú, en este caso podrá no seleccionar ningún Contrato de Servicios en especial generando así Cuotas para Todos los Contratos.
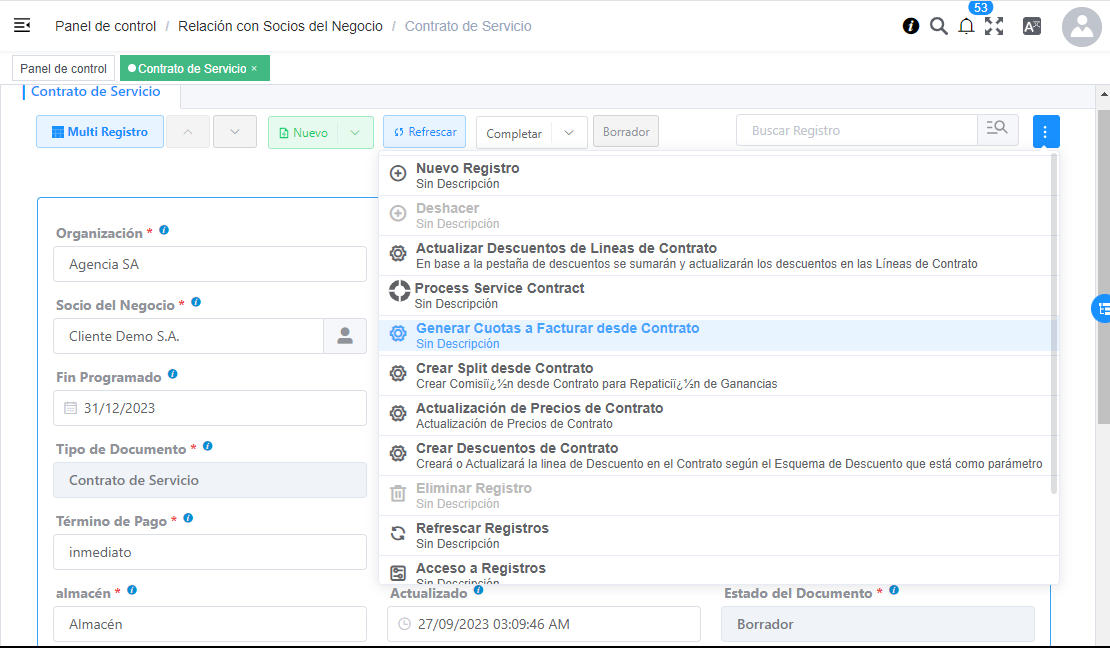
Generar Orden de Venta desde Cuota a Facturar de Contrato de Servicios: Una vez se tienen todas las “Cuotas a Facturar de los Contratos de Servicios” creadas, se podrá generar a partir de las mismas las Órdenes de Venta para que puedan ser ingresadas luego al Proceso de Facturación. Estas Órdenes de Venta se sugiere utilizar el Tipo de Documento “Orden de Venta Fee”. En el Proceso se podrán filtrar según el Socio del Negocio, la Organización o la Fecha de la Cuota a facturar. En este proceso se podrá definir un sólo Socio del Negocio o todos los que desee. Se recomienda filtrar según Fecha para asegurarse que se está generando las cuotas correspondiente al mes que desea. En los parámetros del proceso podrá ver que está editable la Fecha del Documento que desea generar.
IMPORTANTE: Para poder generar las Órdenes de Venta FEE desde el proceso “Generar OV desde Cuota de Contrato” es obligatorio que el Cliente tenga creado un Proyecto en el cuál tenga definido el check de “Es por defecto para FEE”.
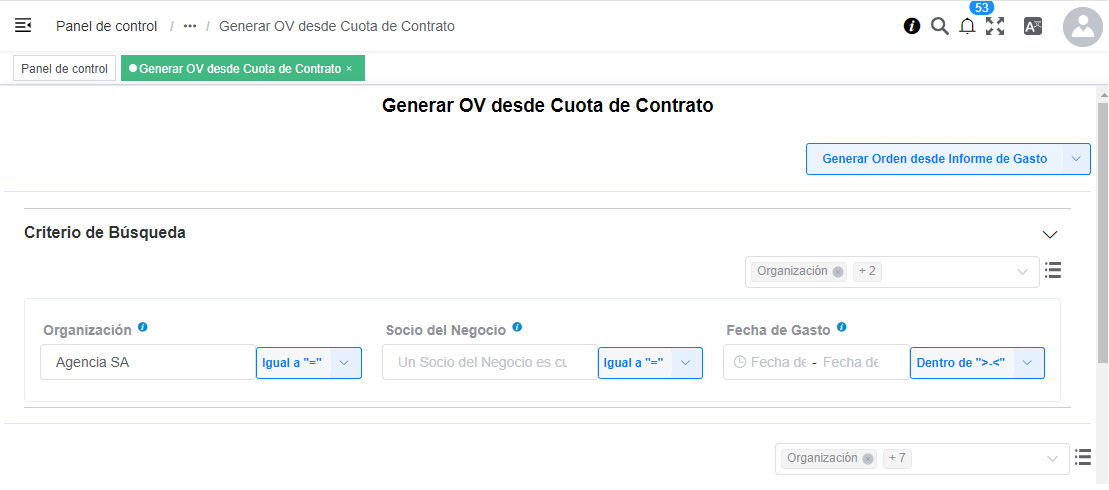
Orden de Venta a Facturar en Cuotas
Una Orden de venta podrá definirse que se pueda facturar en N Cuotas.
Para ello se definió el campo de “Regla de Facturación” donde se podrá escribir cómo se desea que una Orden de Venta sea facturada o bien como una Orden de compra deberá ser facturada por el Proveedor.
Para la generación de esta Orden de Venta o Compra, se sugiere definir una CANTIDAD que sea igual al número de cuotas que se deberá facturar y el importe unitario por el valor de dicha cuota.
Para el caso que una Orden de Venta u Orden de Compra deba ser Facturada en diferentes “Cuotas” se deberá definir en la Fase del Proyecto:
- Producto a Facturar: Como la facturación no se realizará producto a Producto que fue solicitado, se debe definir un Producto Genérico que será el que finalmente será facturado.
- Descripción: Escribir en la Descripción de la FASE cómo se desea que sea Facturado para que Administración se entere y
- Cantidad: Además en el Campo “Cantidad” de la Fase se deberá definir la Cantidad de Cuotas que se desea Facturar, ya sea por el Medio o al Cliente. Ver que como Precio Unitario se deberá visualizar el importe de cada una de las cuotas a ser Facturado.
Generar Concepto a Facturar no Recurrente
Para ciertos servicios que requieren ser facturados se sustituye la noción de "orden de venta" por la definición de "Concepto" (o Concepto a Facturar) también conocido como "Informe de Gasto". Se trata de entidades diferentes entre sí, con datos obligatorios distintos, que sin embargo comparten un objetivo similar.
Para la generación de Servicios a Facturar que no son recurrentes, es decir como por ejemplo Natación, Talleres, etc, se podrá utilizar el proceso de “Generar Servicio a Facturar”.
Mediante este Navegador se podrá visualizar los contratos de servicio sobre los cuáles se desea generar el Servicio a Facturar. Opcionalmente podrá definir un filtro para seleccionar que Contratos visualizar, dentro de los filtros posibles se encuentra la Organización, la Actividad y la Familia. De esta manera si se desea generar un servicio de “Taller” a todos los contratos de una familia por ejemplo, simplemente puede aplicar el filtro correspondiente y sólo se presentará la familia seleccionada.
Una vez con todos los contratos filtrados pueden marcar todos o desmarcar si en algún caso no aplica.
Una vez seleccionados los Contratos sobre los que se desea generar el “Servicio a Facturar” se deberá definir en los Parámetros del Proceso el Servicio que se desea generar.
Se debe definir el Producto y la Versión de lista de precios deseada. El precio será tomado según el Precio de lista que tiene definido el Producto en la versión de lista de precios seleccionada. En caso que se desee definir un precio específico y no el definido en la lista de precios podrá definir el mismo en el campo “Precio”. Si este campo “Precio” queda en 0 el proceso tomará por defecto el precio de lista de la versión definida.
Para generar el Servicio a facturar se deberá definir la Fecha y la actividad (Definir la misma que el producto para reportes Contables). La Fecha se recomienda definir el primer día del mes así cuando se generan las facturas se puede filtrar por todos los servicios con fecha 1ro del mes y así le aparecerá estos servicios también.