Gestión de Documento por Pagar
- Documentation
Una factura en cuentas por pagar, es el documento legal que representa una deuda contraída por la compañía u organización con un proveedor determinado, por la compra de productos y servicios que la misma necesita de forma directa o indirecta para realizar sus actividades, afectando económicamente a la misma.
En Solop ERP es posible generar una factura de cuentas por pagar de forma directa. El presente material elaborado por Solop ERP, pretende ofrecerle una explicación eficiente a nuestros clientes del procedimiento a seguir para generar una factura de cuentas por pagar en Solop ERP.
- Registro de Documento por Pagar
- Línea de la Factura
- Crear Factura desde Orden de Compra
- Conversión de Factura Automática
Registro de Documento por Pagar
Ubique en el menú de Solop ERP, la carpeta Gestión de Compras, luego seleccione la ventana Documentos por Pagar, adjunto imagen para referencia.
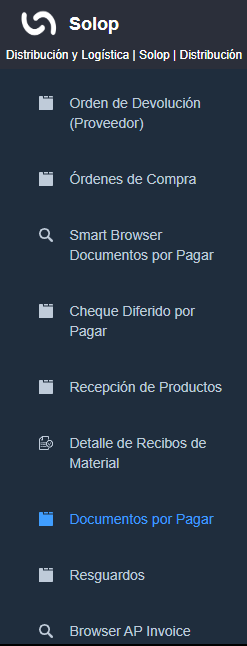
Imagen 1. Menú de Solop ERP
Podrá visualizar la ventana Documentos por Pagar, con todos los registros que contiene Solop ERP referente a documentos por pagar.
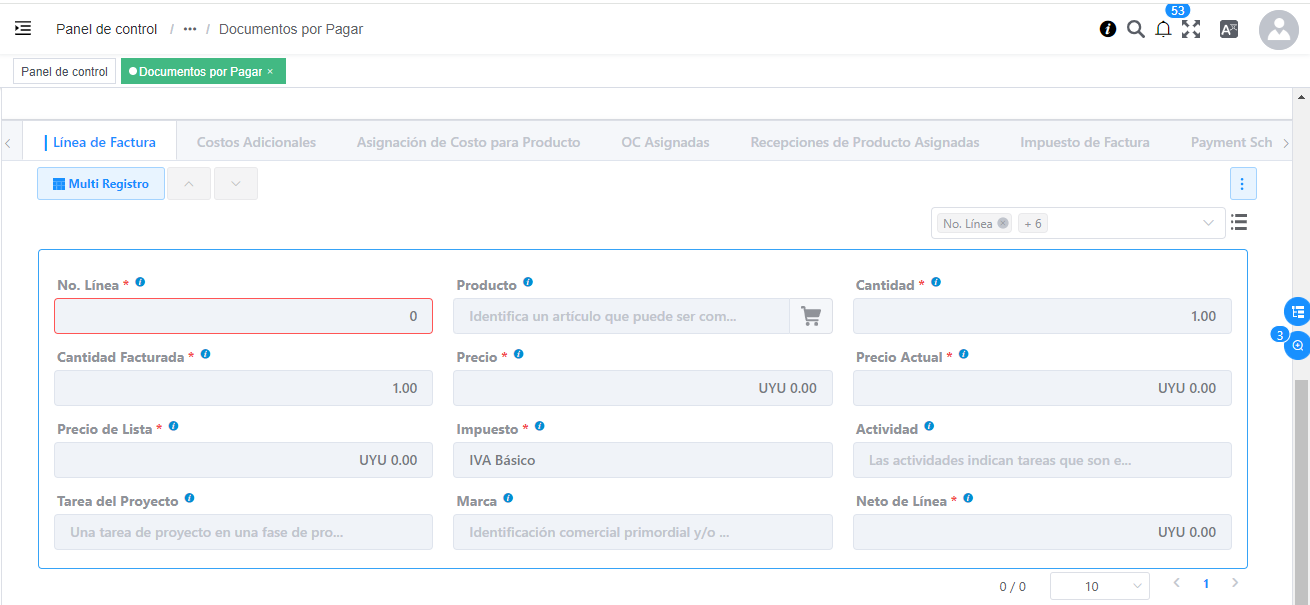
Imagen 2. Ventana Documentos por Pagar
Seleccione la opción Registro Nuevo en la barra de herramientas de Solop ERP, para crear un documento nuevo en la ventana Documentos por Pagar.
Seleccione en el campo Organización, la organización para la cual se esta realizando el documento por pagar de productos o servicios, el valor en el mismo debe ser diferente del símbolo (*).
En el campo Orden de Compra, se muestra el número de documento de la orden de compra asociada al documento por pagar.
En el campo Fecha de la Orden, se muestra la fecha contable de la orden de compra asociada al documento por pagar.
En el campo Referencia de Orden de Socio del Negocio, se puede ingresar la referencia de orden del socio del negocio para esta transacción específica. Frecuentemente los números de orden de compras se dan para ser impresas en las facturas como una referencia más fácil. Un número estándar puede ser definido en la ventana Socio del Negocio (Cliente).
Seleccione el tipo de documento a generar en el campo Tipo de Documento Destino, la selección de este define el comportamiento del documento que se esta elaborando, dicho comportamiento se encuentra explicado en el documento Tipo de Documento elaborado por Solop ERP.
Introduzca el número del documento en el campo No. de Documento, el mismo no es obligatorio ya que Solop ERP genera un número de secuencia automáticamente al ser guardado el registro del documento.
Seleccione en el campo Fecha Facturación, la fecha que posee el documento por pagar en físico.
Seleccione en el campo Fecha Contable, la fecha en la cual se esta realizando el documento por pagar en Solop ERP.
Seleccione el socio del negocio proveedor en el campo Socio del Negocio.
Podrá visualizar en el campo Dirección del Socio del Negocio, la dirección de localización del socio del negocio proveedor.
De igual manera, puede visualizar en el campo Usuario, el usuario en Solop ERP del socio del negocio seleccionado anteriormente.
Seleccione en el campo Lista de Precios, la lista de precios con la cual requiere generar el documento por pagar.
Podrá visualizar en el campo Moneda, la moneda definida para la lista de precios seleccionada.
Seleccione en el campo Agente Compañía, el agente comercial relacionado con el documento por pagar que se encuentra realizando.
Seleccione el checklist Imprimir Descuento, para indicar que el descuento será impreso en la factura y la orden.
Seleccione la opción Cheque, para indicar la forma de pago que será aplicada al documento que se encuentra realizando.
Seleccione la opción Crear Desde Factura, para crear el documento por pagar desde una una orden, autorización de devolución de material (ADM), factura o recepción en una factura.
Seleccione la opción Generar Recibos desde Facturas, para crear y procesar el recibo de la entrega desde la factura.
El checklist Documento Fiscal, indica que el registro de documento por pagar es considerado un documento fiscal y se utiliza para las facturas declaradas.
Introduzca en el campo Control No, el número de control fiscal establecido para el documento que se encuentra realizando.
Introduzca en el campo Código Sunagro, el Codigo de Superintendencia Nacional de Gestión Agroalimentaria establecido para el documento que se encuentra realizando.
Seleccione en el campo Lista, la lista correspondiente al registro que se encuentra realizando.
Seleccione en el campo Región de Ventas, la región de ventas correspondiente al área de cobertura de ventas específica.
Seleccione en el campo Factura Afectada, la factura afectada para ser asignada automáticamente al registro que se encuentra realizando.
Seleccione el checklist No Aplica Retención de I.V.A, para indicar que los documentos o socios de negocio marcados con este checklist no serán procesados al momento de realizar la retención de I.V.A.
Seleccione en el campo Centro de Costos, el centro de costos definido para el registro que se encuentra realizando.
Seleccione en el campo Concepto de Retención de ISLR, la retención de I.S.L.R. aplicada al socio de negocio proveedor.
Seleccione en el campo Actividad, la actividad o tarea que es ejecutada en el curso de un negocio para ser usada en el costeo de la misma.
Seleccione en el campo Retención de Terceros, la retención correspondiente al registro que se encuentra realizando.
Seleccione el icono Guardar de la barra de herramientas de Solop ERP, para guardar los cambios realizados.
Línea de la Factura
Seleccione la pestaña Línea de Factura y proceda al llenado de los campos correspondientes.

Imagen 33. Línea de Factura
Podrá visualizar en el campo Factura, el número de registro del documento por pagar al que pertenece la línea que se encuentra realizando.
Si el registro de documento por pagar es realizado desde una orden de compra, podrá visualizar en el campo Línea Orden de Compra, la línea de la orden de compra asociada al mismo.
De igual manera, podrá visualizar en el campo No. Línea, el número de línea correspondiente al registro en el cual se encuentra ubicado.
Si el registro de documento por pagar es realizado desde un recibo de entrega, podrá visualizar en el campo Línea Entrega Recibo, la línea de la entrega asociada al mismo.
Seleccione en el campo Producto, el producto o servicio comprado por el cual se encuentra realizando el documento por pagar.
Seleccione en el campo Cargo, el cargo por el cual se encuentra realizando el documento por pagar.
Introduzca en el campo Descripción, una breve descripción referente al registro que se encuentra realizando.
Seleccione el checklist Relacionado Activo, para indicar que el registro se encuentra relacionado con un activo fijo.
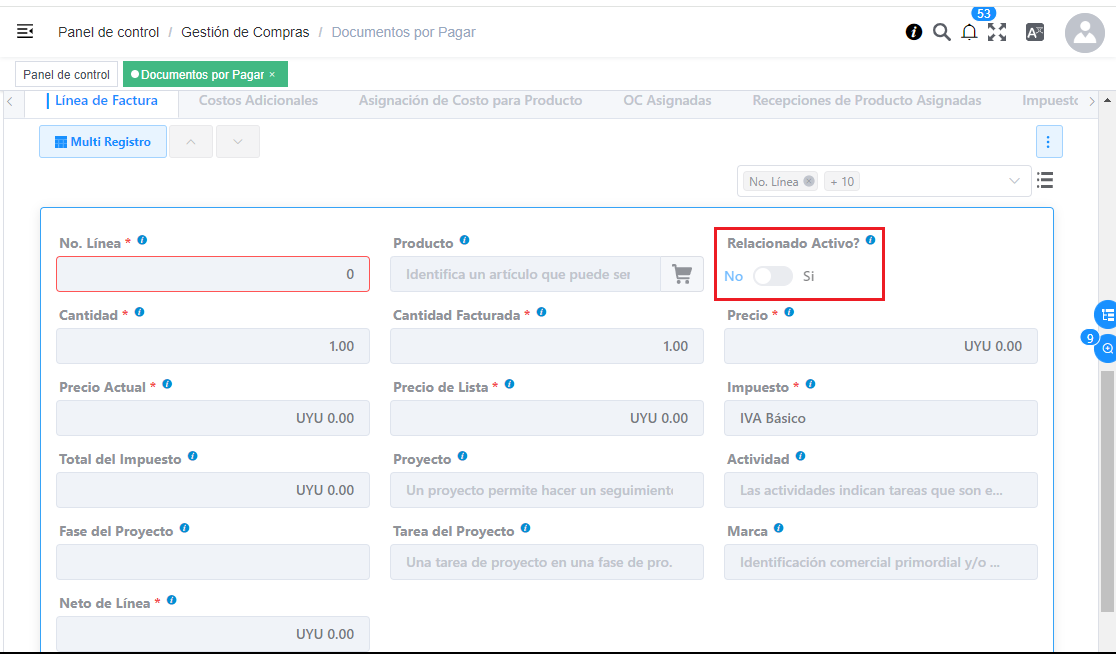
Al tildar el checklist Relacionado Activo, se habilitan los campos Capital vs Gastos y Activo Fijo.
Seleccione en el campo Capital vs Gasto, si el registro que se encuentra realizando es por capital o gasto.
Seleccione en el campo Activo Fijo, el activo fijo involucrado en el registro que se encuentra realizando.
Seleccione en el campo Cantidad, la cantidad comprada del producto seleccionado.
Seleccione en el campo UM, la unidad de medida del producto seleccionado.
Podrá visualizar en el campo Cantidad Facturada, la cantidad factura del producto seleccionado.
Introduzca en el campo Precio, el precio real del producto.
El precio ingreso es convertido al precio real basado en la conversión de la unidad de medida seleccionada en el campo UM.
Podrá visualizar en el campo Precio Actual, el precio unitario del producto.
El precio actual indica el precio para un producto en la moneda fuente.
Introduzca en el campo Precio de Lista, el precio oficial del producto.
El precio actual indica el precio oficial para un producto en la moneda fuente.
Seleccione en el campo Impuesto, el impuesto a aplicar al registro o línea de registro que se encuentra realizando.
Podrá visualizar en el campo Total del Impuesto, el total del impuesto a aplicar al registro o línea de registro que se encuentra realizando.
Seleccione en el campo Factura Afectada, la factura afectada para ser asignada automáticamente al registro que se encuentra realizando.
Seleccione en el campo Actividad, la actividad o tarea que es ejecutada en el curso de un negocio para ser usada en el costeo de la misma.
Seleccione en el campo Centro de Costo, el centro de costos definido para el registro que se encuentra realizando.
Seleccione la opción Crear Costo de Entrega a partir de Recibos, para crear el costo de la entrega a partir de los recibos.
Podra visualizar en el campo Neto de Línea, el total neto de la línea basado en la cantidad y el precio actual.
El total neto de la línea se obtiene de la operación (Cantidad * Precio Actual) sin fletes ni cargos. Cualquier cargo adicional o flete no es incluido.
De igual manera, podrá visualizar en el campo Total de la Línea, la cantidad total de la línea con los impuestos incluidos
El total de la línea se obtiene de la operación (Neto de Línea + Total del Impuesto).
Guarde el registro de los campos seleccionando el icono Guardar Cambios ubicado en la barra de herramientas de Solop ERP.
Regrese a la ventana principal Factura, ubicando la parte inferior del documento por pagar.

Imagen 59. Opción Completar
Podrá visualizar en el campo Total de Líneas, la sumatoria total de todos los netos de línea sin impuestos ni cargos, que contiene el documento por pagar.
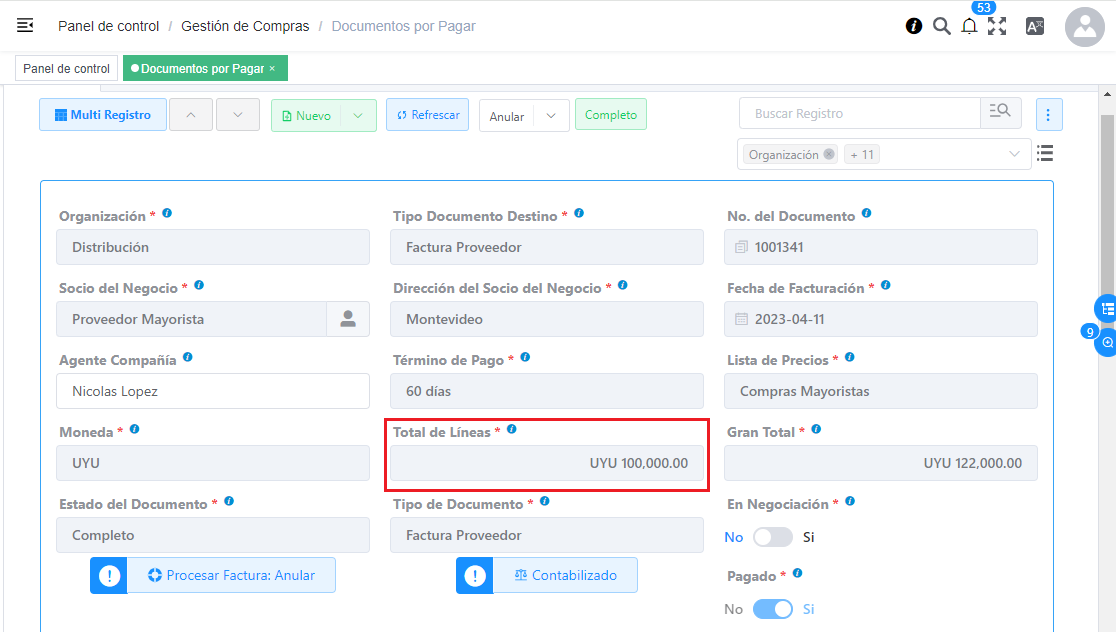
Imagen 60. Campo Total de Líneas
De igual manera, podrá visualizar en el campo Gran Total, la sumatoria de todos los montos reflejados en el campo Total de la Línea, de todas las líneas que contiene el documento por pagar.
Nota
El gran total identifica el total incluyendo impuestos y totales de fletes en la moneda del documento.
Seleccione la opción Completar, ubicada en la parte inferior derecha del documento.
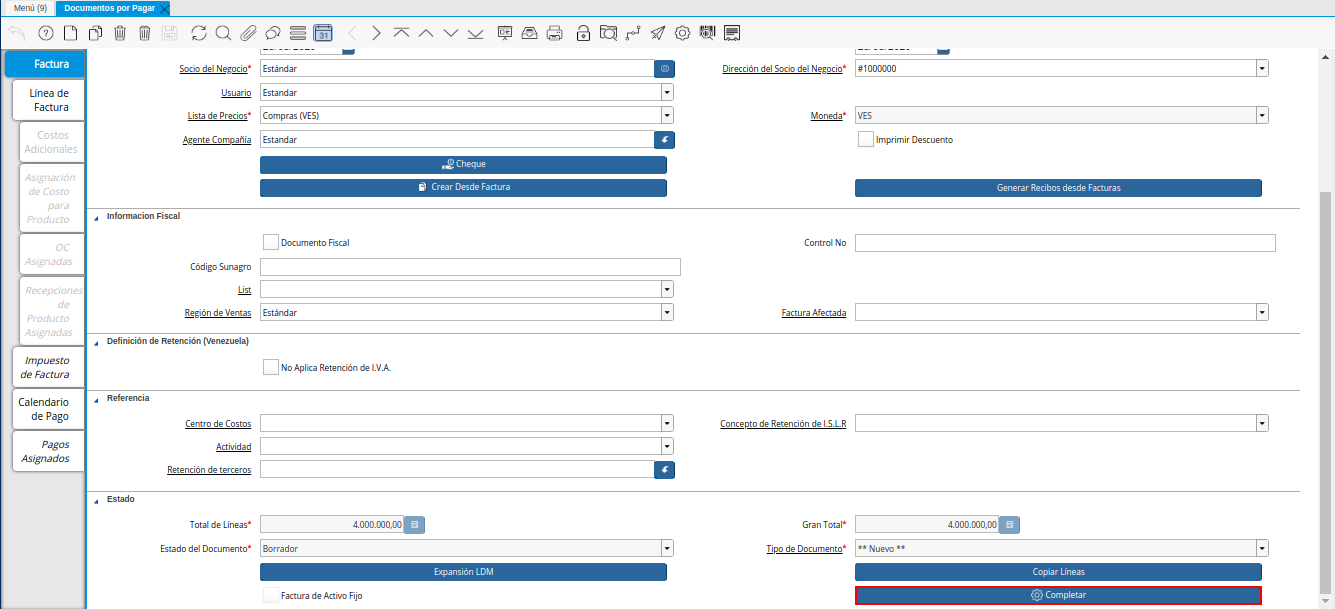
Imagen 62. Opción Completar
Seleccione la acción Completar y la opción OK para completar el documento.
Crear Factura desde Orden de Compra
Ubique en el menú de Solop ERP la carpeta Gestión de Compras, luego seleccione la ventana Documentos por Pagar.
Podrá visualizar la ventana Documentos por Pagar, con todos los registros de documentos por pagar que se encuentran en Solop ERP.
Seleccione el icono Registro Nuevo, ubicado en la barra de herramientas de Solop ERP para crear un nuevo registro.
Seleccione en el campo Organización, la organización para la cual se encuentra realizando el documento por pagar.
Introduzca en el campo No. del Documento, el número de documento correspondiente al registro que se encuentra realizando.
Si no es ingresado ningún valor en este campo, Solop ERP tomará el número de secuencia establecido para para el tipo de documento seleccionado.
Introduzca en el campo Descripción, una breve descripción con respecto al documento que se encuentra realizando.
Seleccione el tipo de documento a generar en el campo Tipo de Documento Destino, la selección de este define el comportamiento del documento que se esta elaborando, dicho comportamiento se encuentra explicado en el documento Tipo de Documento elaborado por Solop ERP.
Seleccione en el campo Fecha de Facturación, la fecha que posee el documento por pagar en físico.
Seleccione en el campo Fecha Contable, la fecha en la cual se encuentra realizando el registro del documento.
Seleccione en el campo Socio del Negocio, el socio del negocio proveedor por el cual es realizado el documento por pagar.
Podrá visualizar en el campo Dirección del Socio del Negocio, la dirección de localización del socio del negocio seleccionado anteriormente.
De igual manera, podrá visualizar en el campo Usuario, el usuario dentro de Solop ERP del socio del negocio seleccionado.
Seleccione en el campo Lista de Precios, la lista de precios utilizada para el documento por pagar que se encuentra realizando.
Podrá visualizar en el campo Moneda, la moneda definida para la lista de precios seleccionada anteriormente.
Seleccione en el campo Agente Compañía, el agente comercial relacionado con el documento por pagar que se encuentra realizando.
Seleccione el checklist Imprimir Descuento, para imprimir el descuento en la factura y la orden asociada al documento por pagar que se encuentra realizando.
Seleccione el icono Guardar Cambios, ubicado en la barra de herramientas de Solop ERP, para guardar el registro de los campos de la ventana Documentos por Pagar.
Seleccione la opción Crear Desde Factura, para crear el documento por pagar desde una orden de compra.
Podrá visualizar la ventana Crear Desde una Orden/ADM/Factura/Recepción en una Factura, con el campo Crear Desde Tipo y la opción Conenzar Búsqueda, para filtrar de búsqueda según lo que sea seleccionado en dicho campo.
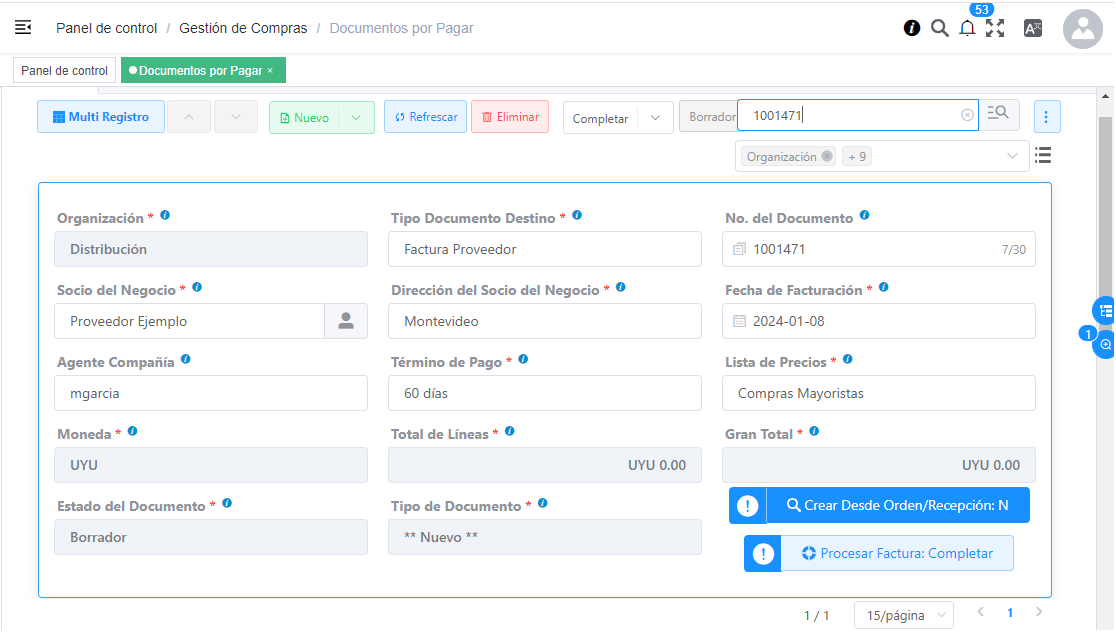
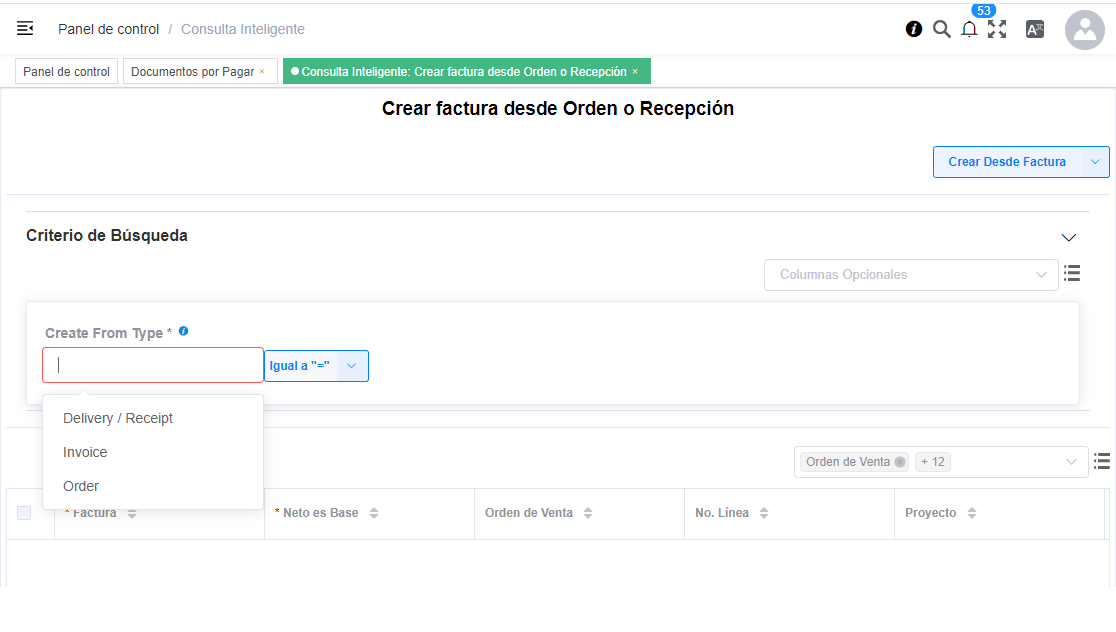
Imagen 19. Ventana Crear Desde una Orden ADM Factura Recepción en una Factura
Seleccione en el campo Crear Desde Tipo, la opción Orden, para crear el documento por pagar desde una orden de compra.
Al seleccionar la opción Orden, se habilita el campo Orden de Venta, para seleccionar la orden de compra desde la cual se requiere crear el documento por pagar.
Seleccione la opción Comenzar Búsqueda, para realizar la búsqueda de los registros en Solop ERP según lo seleccionado anteriormente.
Seleccione el registro de la orden de compra desde la cual requiere crear el documento por pagar que se encuentra realizando.
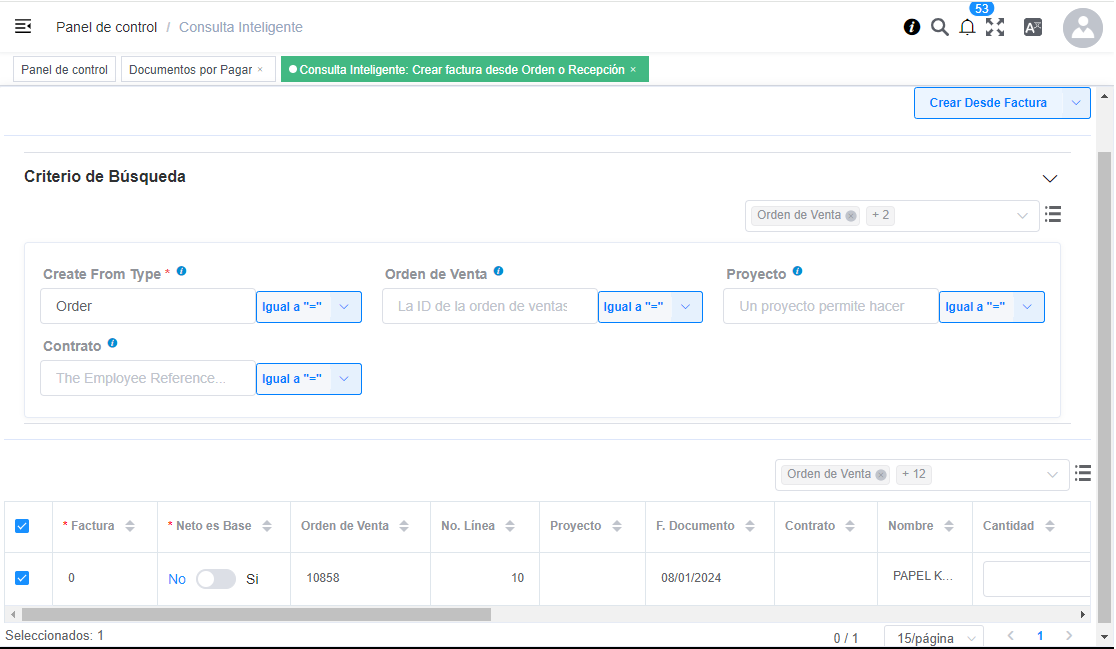
Imagen 23. Selección de Orden de Compra en la Ventana Crear Desde una Orden ADM Factura Recepción en una Factura
Seleccione la opción OK, para cargar a la ventana Documento por Pagar, la información de la orden de compra seleccionada.
El proceso regresa a la ventana Documentos por Pagar, donde se debe seleccionar el icono Refrescar, ubicado en la barra de herramientas de Solop ERP, para actualizar los campos en dicha ventana y sean visualizados los datos cargados desde el proceso anteriormente explicado.
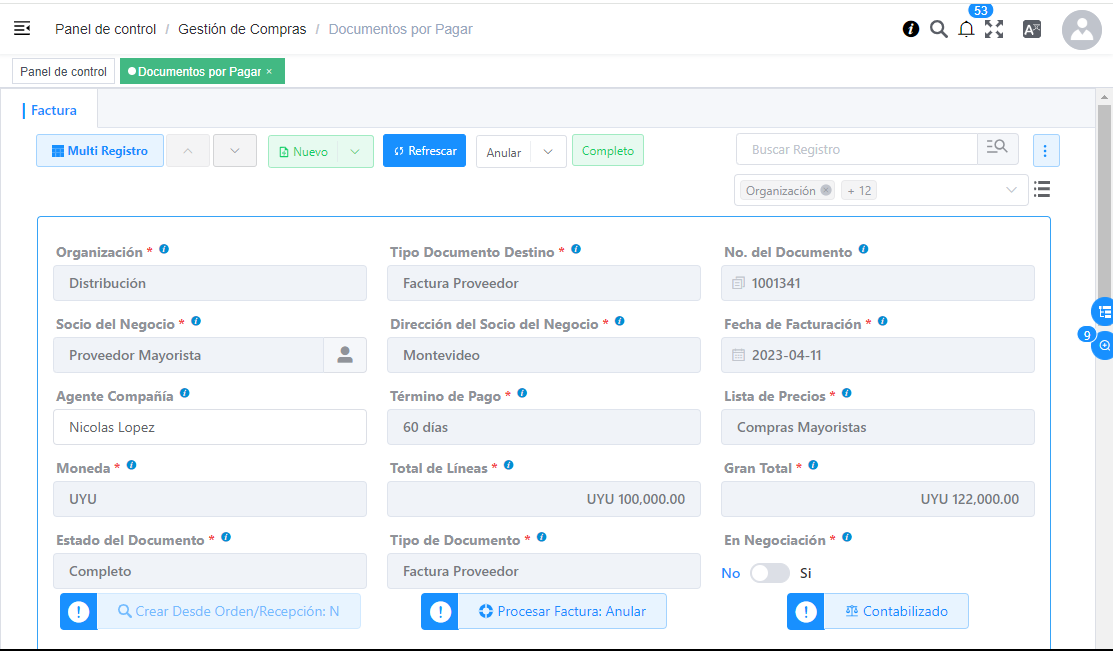
Imagen 25. Icono Refrecar de la Ventana Documentos por Pagar desde Orden de Compra
Podrá visualizar los datos de la orden de compra cargados a la ventana Documentos por Pagar.
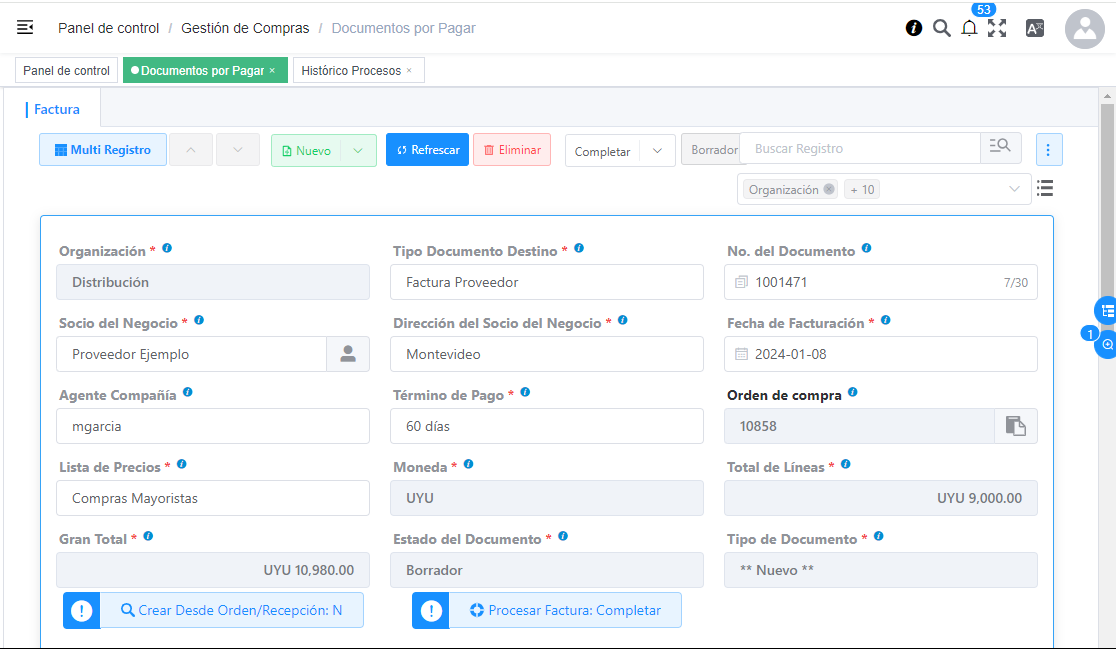
Imagen 26. Datos de la Orden de Compra en la Ventana Documentos por Pagar desde Orden de Compra
Sin embargo, puede seleccionar la pestaña Línea de Factura, para visualizar los productos que contiene la orden de compra seleccionada.
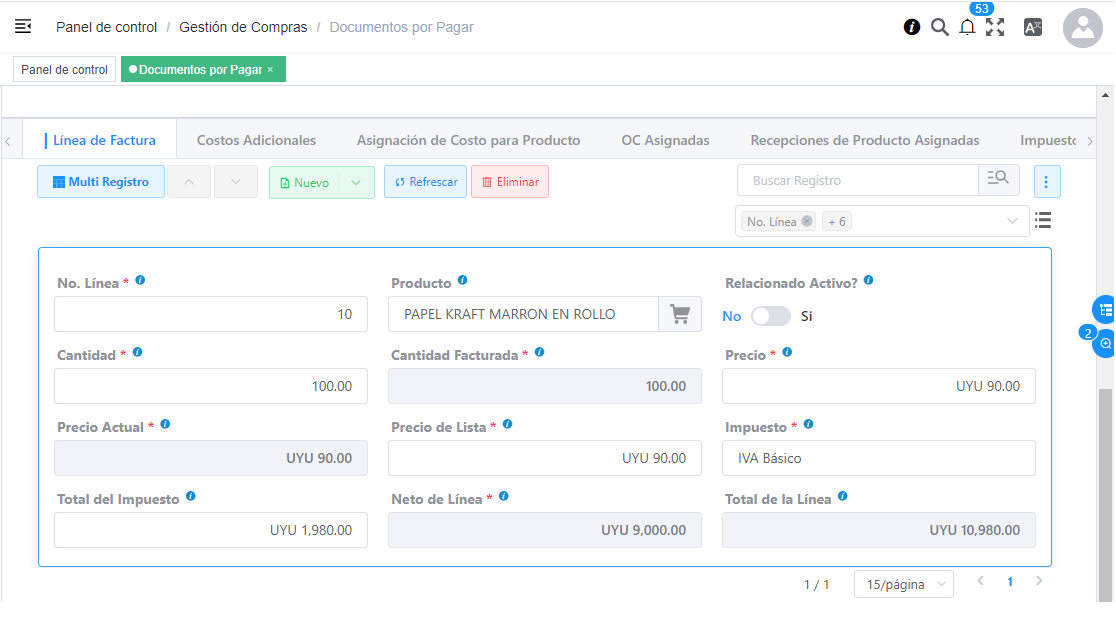
Imagen 27. Pestaña Línea de Factura de la Ventana Documentos por Pagar desde Orden de Compra
Seleccione la pestaña principal Factura, para ubicar la opción Completar, en la parte inferior derecha del documento.
Seleccione la opción Completar, para completar el registro realizado en la ventana Documentos por Pagar.
Seleccione la acción Completar y la opción OK, para culminar el procedimiento.
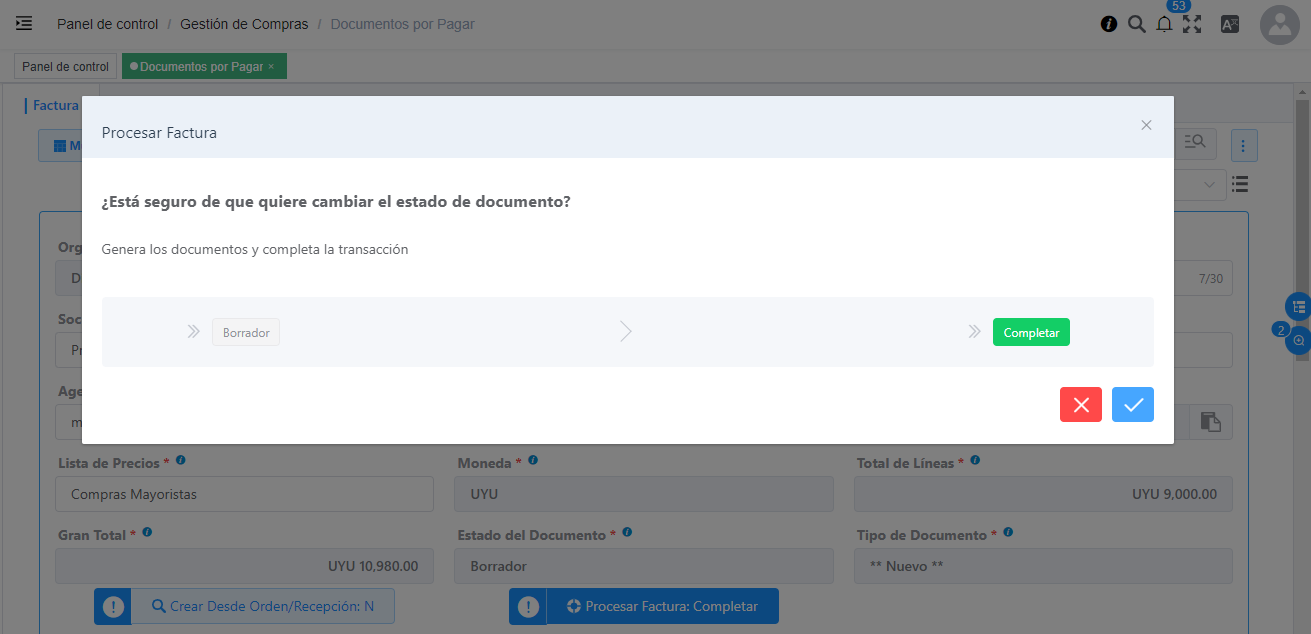
Imagen 30. Acción Completar y Opción OK de la Ventana Documentos por Pagar desde Orden de Compra
Conversión de Factura Automática
Cree una orden de compra de forma habitual con divisas, de no conocer el procedimiento puede consultar el material Registro de Orden de Compra Directa, para este ejemplo hemos realizado una orden con moneda USD.
Cree un documento por pagar de manera habitual, de no conocer el procedimiento puede consultar el material Crear Factura desde Orden de Compra, para este ejemplo realizaremos una factura en BS para convertirla.
Tome como salvedad los siguientes campos importantes para el proceso:
Seleccione la opción Crear Desde Orden/Recibo, para crear el documento por pagar desde una orden de compra.
Seleccione la orden creada inicialmente, al ejecutar el proceso verá que son cambiados automáticamente los campos Lista de Precio, Moneda y Tipo de Conversión.
Proceda a cambiar de manera manual la Lista de Precio y el Tipo de Conversión de ser necesario, recuerde, que el Tipo de Conversión determina la tasa de cambio con la que se realizará la conversión del documento.
Ejecute el proceso Recalcular Tasa Para Lineas de la Factura que realiza la conversión del documento por pagar, ubicado en la barra de herramientas.
La ejecución del proceso dejará como resultado las lineas del documento convertidas, los impuestos y el gran total, evitando así tener que realizar la conversión de forma manual.
Sabiendo que el ejemplo es de una Orden de Compra de 500 USD con un 16% de IVA quedando un total de 580 USD, al crear la factura y convertir con una tasa de 5,771 el resultado convertido debe ser 3.347,18.
Documentos por Pagar Servicios
Ingreso de Factura de Compra
Precondiciones con Orden de Compra
Para poder ingresar una factura de una Orden de Compra, esta tiene que estar
- Completa
- Cantidad Facturada < Cantidad Recibida en la Línea de la Orden.
Documentos por pagar
Utilizaremos esta ventana para ingresar una Factura de proveedor.
Aquí se deberán completar los siguientes campos:
- Tipo Documento Destino
- Socio del Negocio
- Dirección del Socio del Negocio
- Lista de Precios
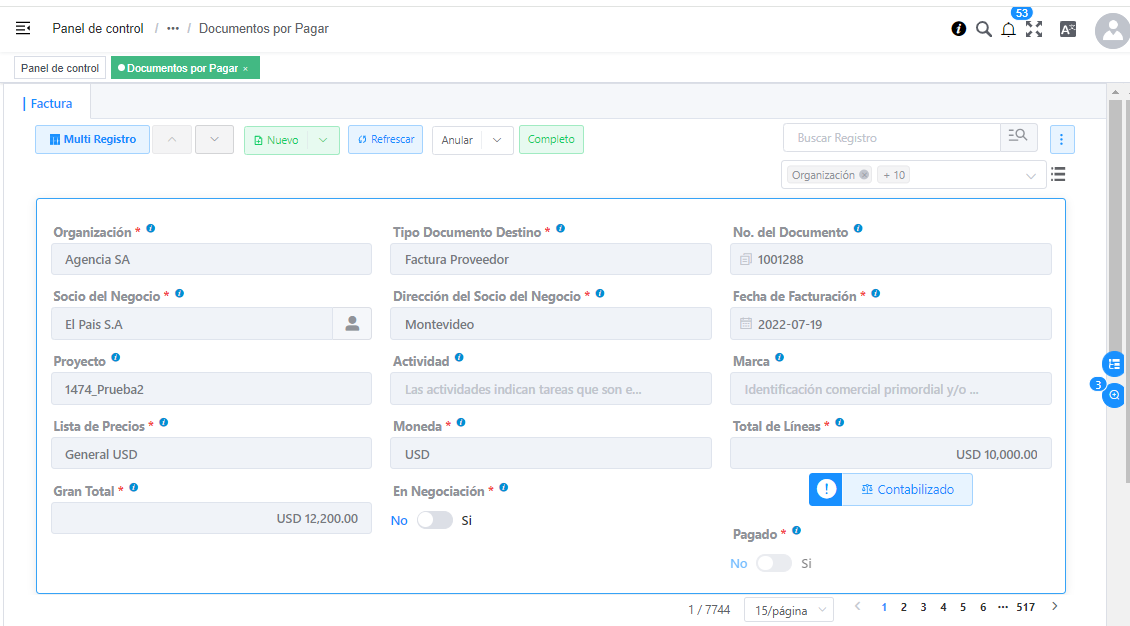
Luego seleccionaremos el botón “Crear Desde”.
Se abrirá un smartbrowser donde deberemos elegir el tipo de documento mediante el cual vamos a querer generar la factura. Estos son:
- Delivery/Receipt
- Invoice
- Order
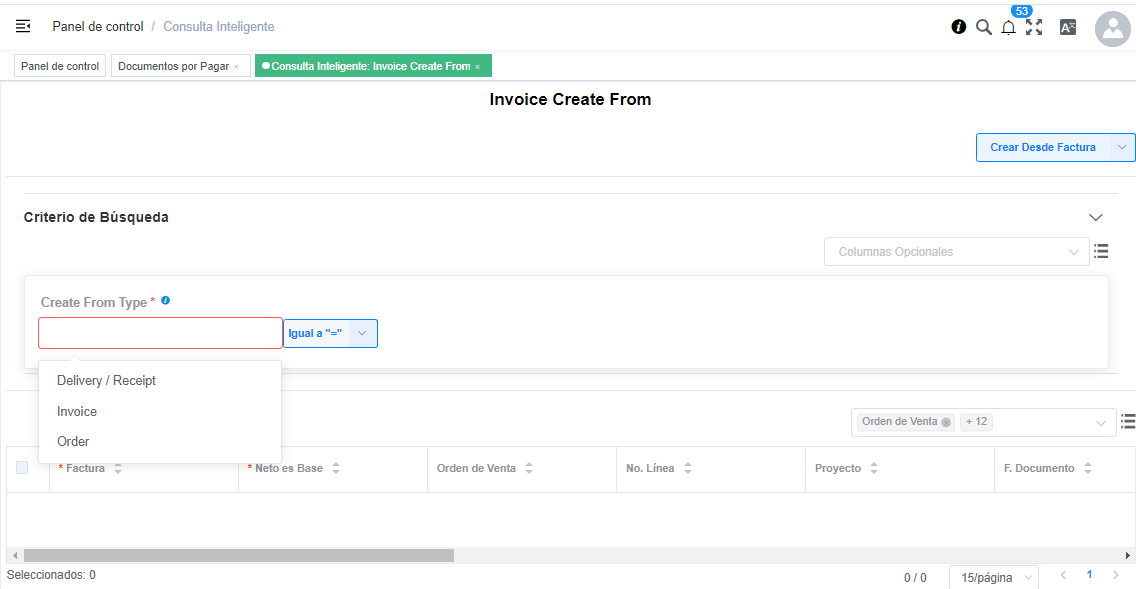
Luego seleccionamos el documento a facturar y realizamos la búsqueda inteligente haciendo click en “Comenzar búsqueda”.
Figurarán en la pantalla las líneas del documento elegido. Debo marcar el “check” a su izquierda a todas las que quiera facturar y seleccionar el botón de OK.
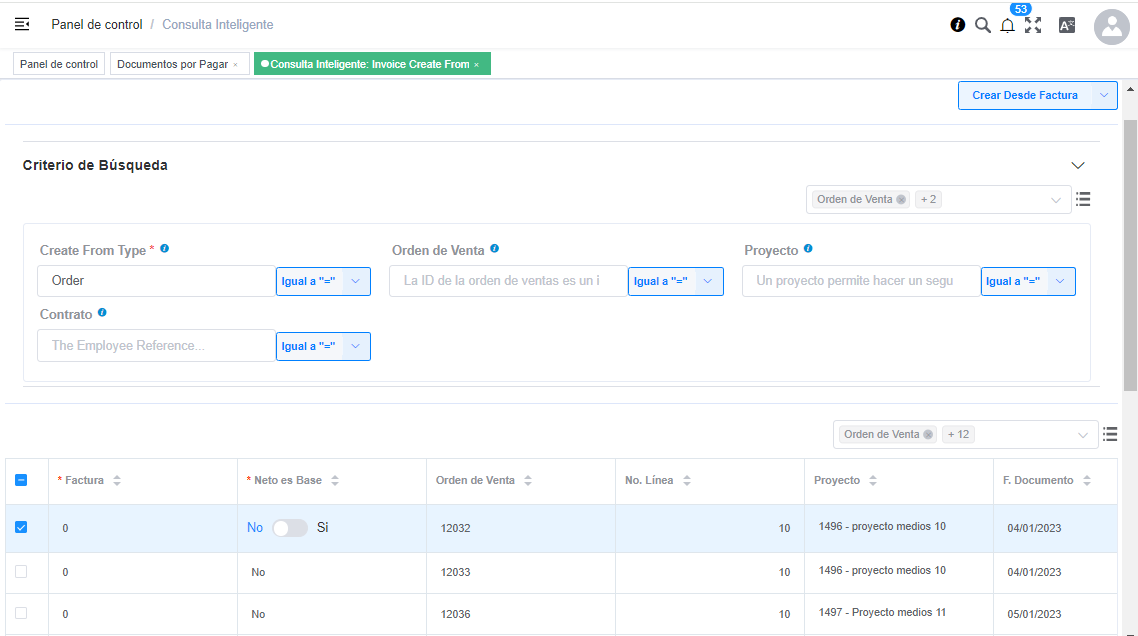
Si el proveedor no entrega exactamente lo solicitado:
El sistema permite modificar las cantidades en las líneas.
El sistema NO permite modificar importes.
Por lo tanto, para modificar un importe será necesario modificar las cantidades.
Si lo que se conoce de una factura al registrarla es únicamente el importe final, se deberá definir en cantidad la cantidad exacta (con decimales) para que el importe de la factura del proveedor coincida.
Ajuste del registro de la factura proveedor al comprobante físico.
Existen 2 maneras de ajustar el registro de la factura al documento físico:
Ajustando las cantidades, y el importe se ajustará automáticamente
Incorporando una línea adicional por el concepto “Ajuste”
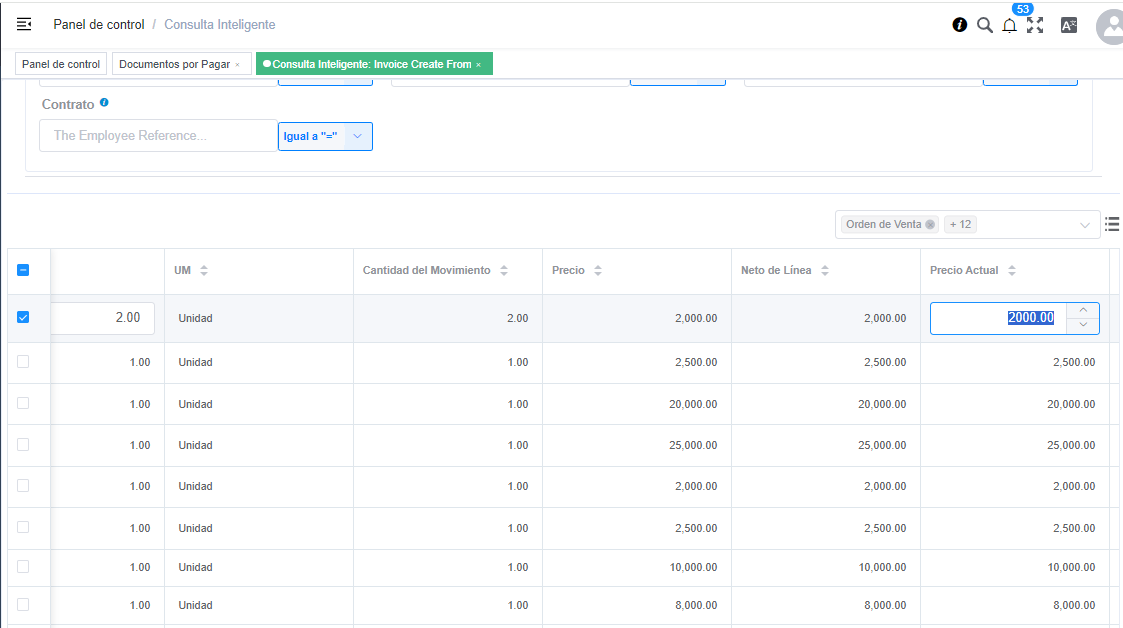
Seleccionar Líneas
Culminaremos el proceso completando el documento.
Ingreso de Nota de Crédito Proveedor
Para Ingresar una Nota de Crédito Proveedor, utilizaremos la ventana Documentos por pagar.
Aquí se deberán completar los siguientes campos:
- Tipo Documento Destino: Seleccionaremos Nota de Crédito.
- Socio del Negocio
- Dirección del Socio del Negocio
- Lista de Precios
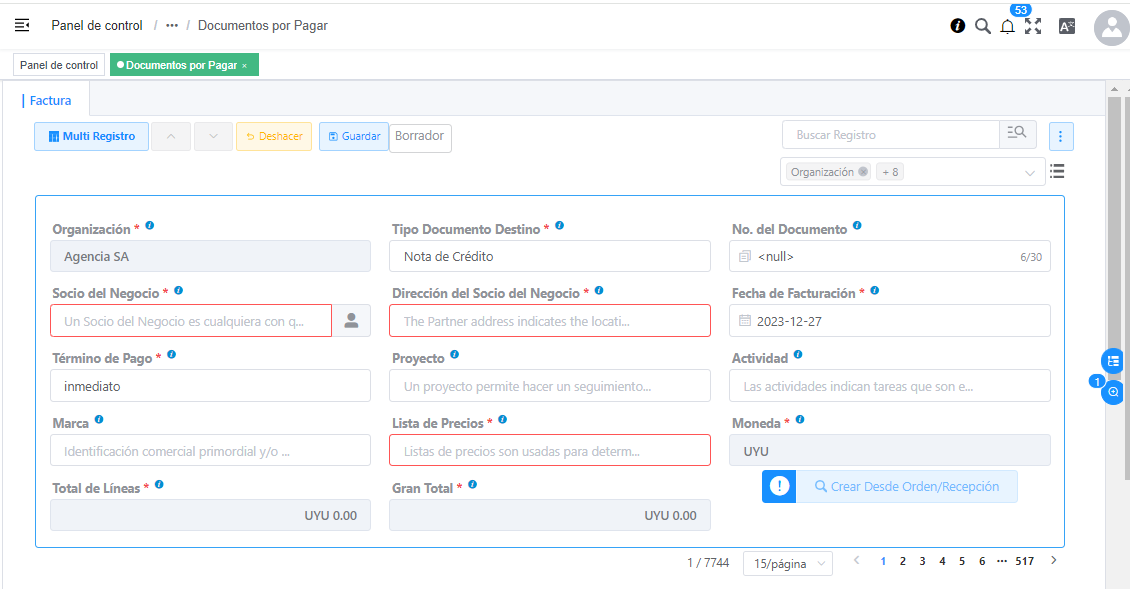
Luego seleccionaremos el botón “Crear Desde”.
Este botón permitirá crear la Nota de crédito desde una Orden de compra, Factura o Recibo.
Seleccionaremos el tipo de documento, el documento en cuestión y realizaremos la búsqueda smartbrowser.
Esta búsqueda nos mostrará todas las líneas del documento, las cuales podemos seleccionar mediante un “check” modificando sus cantidades si se desea.
Luego correremos el proceso seleccionando el botón de OK.
Inmediatamente el sistema cargará las líneas a la Nota de crédito (donde se podrán modificar las cantidades y los importes).
Por último procederemos a completar la Nota de Crédito.