Solicitud de Cotización a Proveedor
- Documentation
Una solicitud de cotización a proveedor es una requisición de productos o servicios enviada a los socios del negocio proveedores, la misma tiene como requerimiento principal la definición del tema correspondiente a la solicitud de cotización que se realiza.
La definición del tema consiste en agrupar por categoría o grupo de productos, los diferentes proveedores que tiene la empresa. El proceso es realizado con la finalidad de enviar una misma solicitud de cotización a diferentes proveedores, obteniendo la cotización mas favorable para la empresa por medio del método de evaluación de costos de productos, generando una respuesta acorde a las reglas establecidas por el solicitante en el documento.
En Solop ERP es posible generar una solicitud de cotización a partir de una requisición o de forma directa, a continuación se explica el procedimiento a seguir generar una solicitud de cotización de forma directa.
- Crear Tema de Solicitud para Cotizar
- Pestaña Suscriptor
- Pestaña Restricción
- Solicitud para Cotización
- Caso 1: Solicitud para Cotización por Tipo Cotiza Líneas Seleccionadas
- Caso 2: Solicitud para Cotización por Tipo Cotiza Sólo el Total
- Caso 3: Solicitud para Cotización por Tipo Cótiza todas las Líneas
- Solicitud para Cotización con Respuesta
- Caso 1: Solicitud para Cotización (Con Respuesta) por Tipo Cotiza Líneas Seleccionadas
- Consultar el Reporte de Respuesta de Solicitud para Cotización
- Caso 2: Solicitud para Cotización (Con Respuesta) por Tipo Cotiza Sólo el Total
- Consultar el Reporte de Respuesta de Solicitud para Cotización -Caso 3: Solicitud para Cotización (Con Respuesta) por Tipo Cótiza todas las Líneas
- Consultar el Reporte de Respuesta de Solicitud para Cotización
- Valuación de Respuestas de la Solicitud para Cotización
- Caso 1: Solicitud para Cotización por Tipo Cotiza Líneas Seleccionadas
- Caso 2: Solicitud para Cotización por Tipo Cotiza Sólo el Total
- Caso 3: Solicitud para Cotización por Tipo Cótiza todas las Líneas
- Consulta de Ganador Seleccionado en la Solicitud para Cotización con Respuesta
- Caso 1: Solicitud para Cotización (Con Respuesta) por Tipo Cotiza Líneas Seleccionadas
- Caso 2: Solicitud para Cotización (Con Respuesta) por Tipo Cotiza Sólo el Total
- Caso 3: Solicitud para Cotización (Con Respuesta) por Tipo Cótiza todas las Líneas
- Crear Orden de Compra desde Solicitud de Cotización
- Caso 1: Solicitud para Cotización por Tipo Cotiza Líneas Seleccionadas
- Caso 2: Solicitud para Cotización (Con Respuesta) por Tipo Cotiza Sólo el Total
- Caso 3: Solicitud para Cotización (Con Respuesta) por Tipo Cótiza todas las Líneas
Crear Tema de Solicitud para Cotizar
Ubique y seleccione en el menú de Solop ERP, la carpeta Gestión de Compras, luego seleccione la ventana Tema de Solicitud para Cotizar.
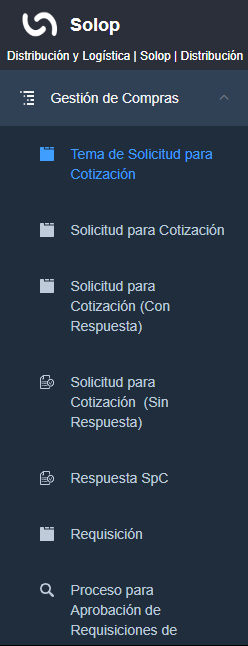
Imagen 1. Menú de Solop ERP
Podrá visualizar la siguiente ventana con los registros que la empresa tiene de los diferentes temas de solicitud para cotizar. Seleccione el icono Registro Nuevo que se encuentra ubicado en la barra de herramientas de Solop ERP y proceda al llenado de los campos correspondientes.
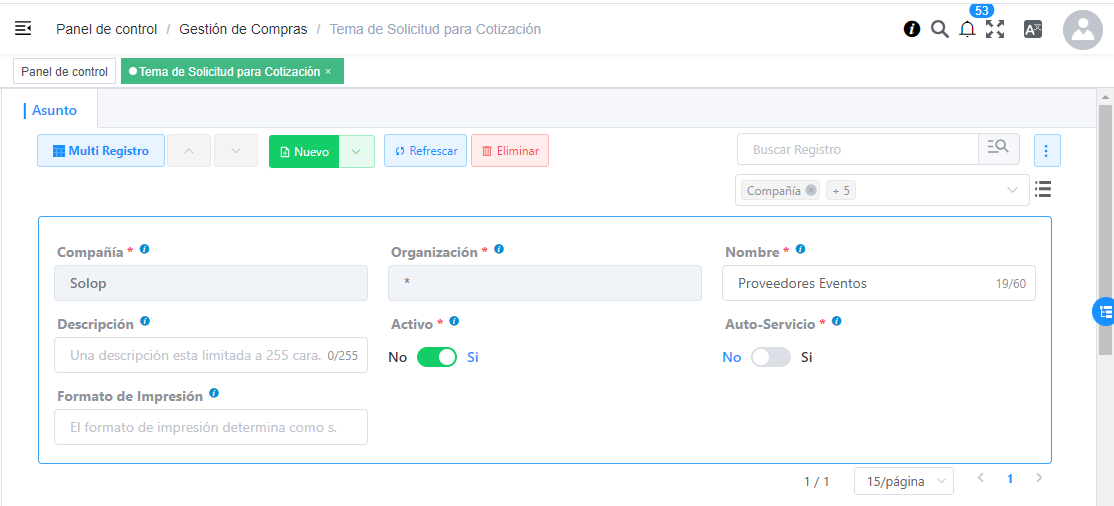
Imagen 2. Ventana Tema de Solicitud para Cotizar
Introduzca el nombre del tema de la solicitud para cotizar en el campo Nombre.
Seleccione el icono Guardar Cambios ubicado en la barra de herramientas de Solop ERP para guardar el registro de los campos.
Pestaña Suscriptor
Seleccione la pestaña Suscriptor y proceda al llenado de los campos correspondientes.
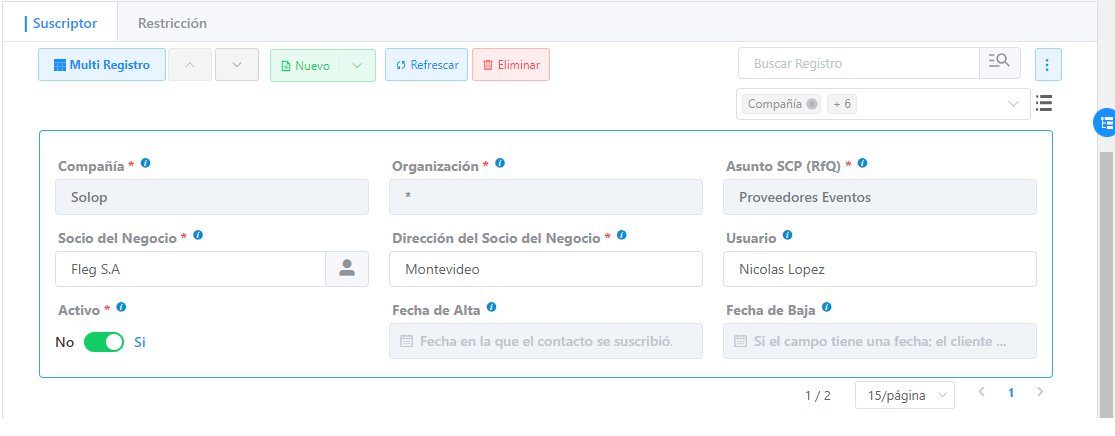
Imagen 5. Pestaña Suscriptor
Esta pestaña permite registrar los diferentes socios del negocio proveedores que surten a la empresa de productos o servicios con relación al tema ingresado anteriormente.
Seleccione el socio del negocio proveedor del producto o servicio referente al tema ingresado anteriormente.
Seleccione la dirección del socio del negocio proveedor en el campo Dirección del Socio del Negocio.
Seleccione el icono Guardar Cambios ubicado en la barra de herramientas de Solop ERP para guardar el registro de los campos.
Para registrar otro socio del negocio proveedor, debe seleccionar el icono Registro Nuevo ubicado en la barra de herramientas de Solop ERP y repetir el procedimiento realizado antes. Para ejemplificar el caso se registran tres (3) socios del negocio que son Estándar 1, Estándar 2 y Estándar 3.
Podrá visualizar en la parte inferior derecha de la ventana, el número de registros que posee la ventana.
Pestaña Restricción
Seleccione la pestaña Restricción y proceda al llenado de los campos correspondientes.
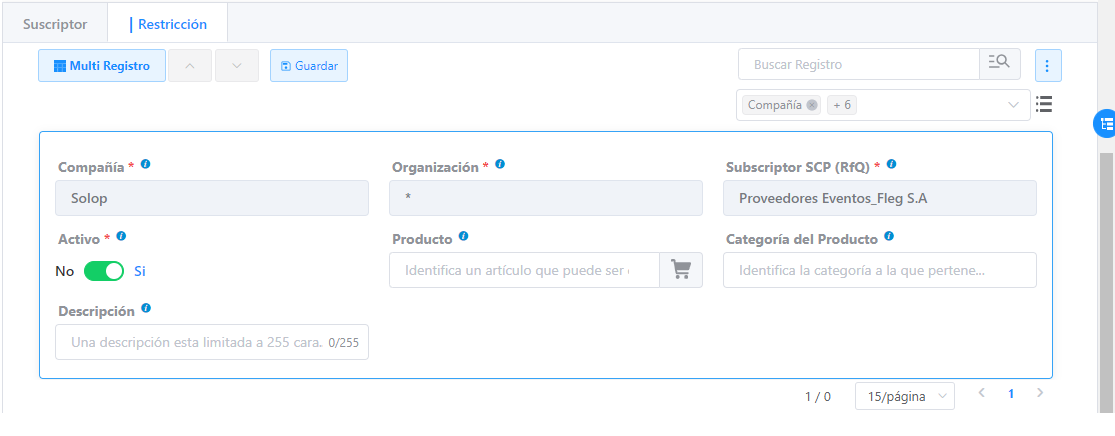
Imagen 10. Pestaña Restricción
Esta pestaña permite registrar las diferentes categorías, productos o servicios que la empresa requiere que el proveedor incluya en la cotización.
Ejemplo:
Se tienen tres (3) categorías (Papelería, Uniformes y Servicios) dentro de una misma solicitud
Suministro de Oficina (Papelería)
Suministro de Dotaciones (Uniformes)
Comercialización Nacional (Servicios)
Para establecer que la cotización se requiere por categoría de producto o servicio, se debe agregar en la pestaña restricción del suscriptor, específicamente en el campo Categoría del Producto, la categoría de productos que contiene los servicios o productos que requiere cotizar.
Seleccione el producto a restringir en el campo Producto. Para ejemplificar el caso de la restricción de productos al proveedor **Estándar 1, es utilizado el producto **Coleto**.
Seleccione el icono Guardar Cambios ubicado en la barra de herramientas de Solop ERP para guardar el registro de los campos.
Para registrar otro producto, servicio o categoría debe seleccionar el icono Registro Nuevo ubicado en la barra de herramientas de Solop ERP y repetir el procedimiento realizado antes.
Solicitud para Cotización
Ubique y seleccione en el menú de Solop ERP, la carpeta Gestión de Compras, luego seleccione la ventana Solicitud para Cotización.
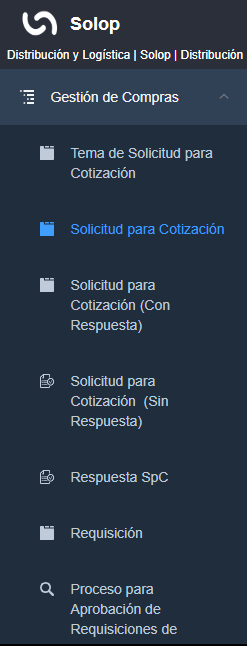
Imagen 13. Menú de Solop ERP
Nota
Solop ERP permite que la solicitud para cotización sea realizada de tres (3) formas, definidas por el campo Tipo SCP (RfQ).
Para ejemplificar el registro del presente documento, es presentado un caso por cada forma de cotización.
Caso 1: Solicitud para Cotización por Tipo Cotiza Líneas Seleccionadas
Pestaña SCP (RfQ)
Podrá visualizar la siguiente ventana con los registros de solicitud de cotización que la empresa tiene. Seleccione el icono Registro Nuevo que se encuentra ubicado en la barra de herramientas de Solop ERP y proceda al llenado de los campos correspondientes.
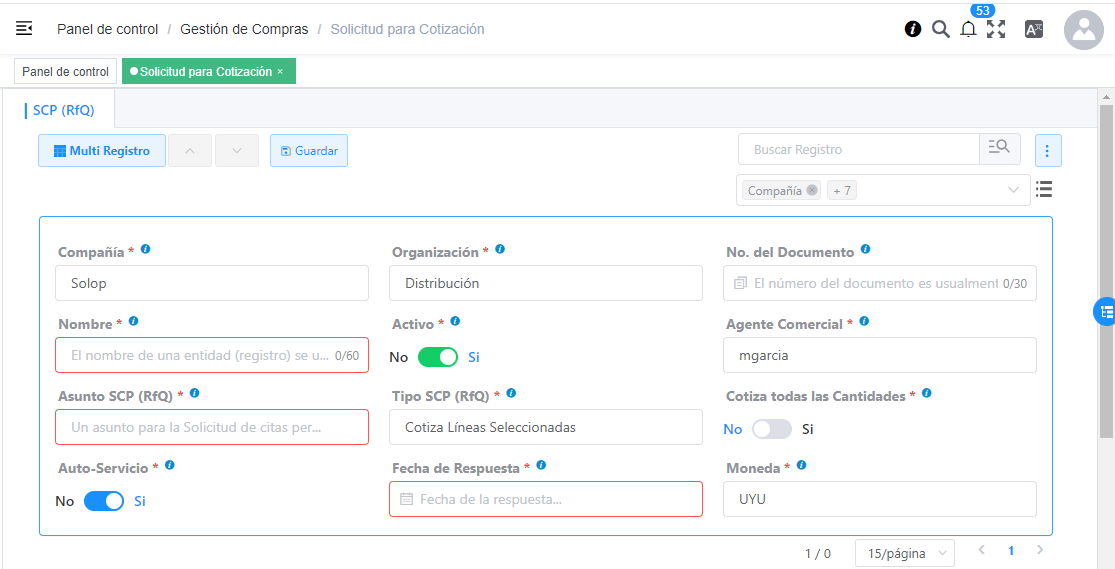
Imagen 14. Ventana Solicitud para Cotización
Seleccione en el campo Organización, la organización para la cual esta realizando la solicitud para cotización.
Introduzca el nombre de referencia de la solicitud para cotización en el campo Nombre.
Seleccione en el campo Agente Comercial, el agente comercial que esta solicitando la cotización de productos o servicios.
Seleccione en el campo **Asunto SCP (RfQ), el tema registrado anteriormente que categoriza la lista de proveedores ofertantes.
Seleccione en el campo Tipo SCP (RfQ), el tipo de cotización para que la solicitud sea cotizada en base a lo seleccionado. Para este ejemplo es utilizada la cotización por líneas seleccionadas.
La forma Cotiza Líneas Seleccionadas, realiza la cotización por los productos o servicios ingresados en cada línea de la pestaña Línea.
Seleccione en el campo Fecha de Respuesta, la fecha límite de espera de respuesta de los proveedores agrupados en el tema de la solicitud para cotizar.
Seleccione el icono Guardar Cambios ubicado en la barra de herramientas de Solop ERP para guardar el registro de los campos.
Pestaña Línea
Seleccione la pestaña Línea y proceda al llenado de los campos correspondientes.
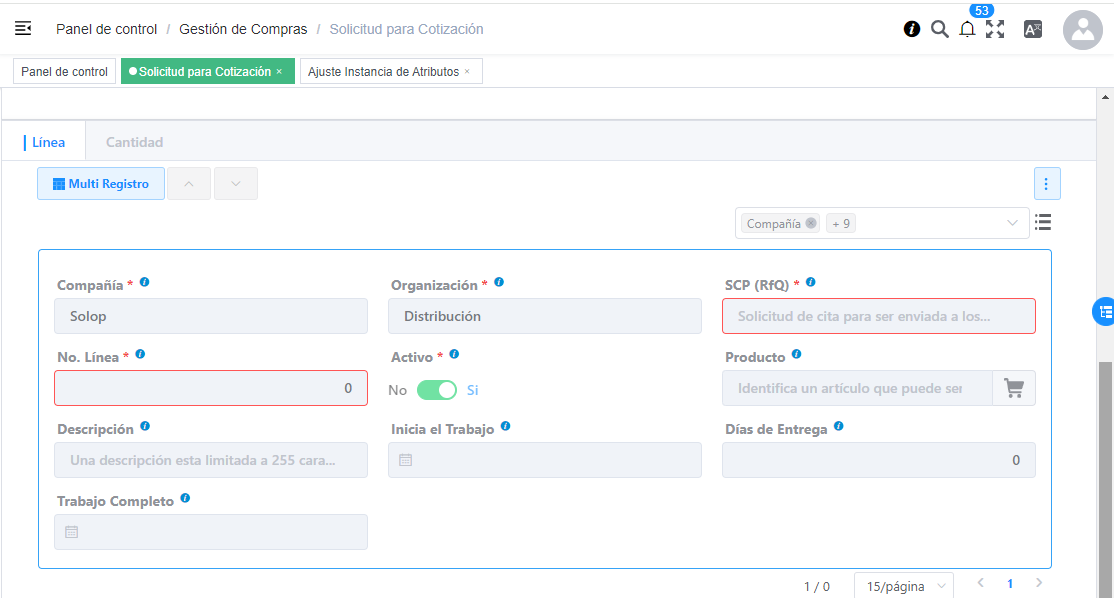
Imagen 22. Pestaña Línea
Seleccione en el campo Producto, el producto que la empresa requiere que los socios del negocio proveedores coticen.
Seleccione el icono Guardar Cambios ubicado en la barra de herramientas de Solop ERP para guardar el registro de los campos.
Esta pestaña permite registrar los diferentes productos o servicios que la empresa solicita que los socios del negocio proveedores coticen.
Para registrar otro producto, debe seleccionar el icono Registro Nuevo ubicado en la barra de herramientas de Solop ERP y repetir el procedimiento realizado antes. Para ejemplificar el caso se registran tres (3) productos que son Desinfectante, Cera y Desengrasante.
Pestaña Cantidad
Seleccione la pestaña Cantidad y proceda al llenado de los campos correspondientes.
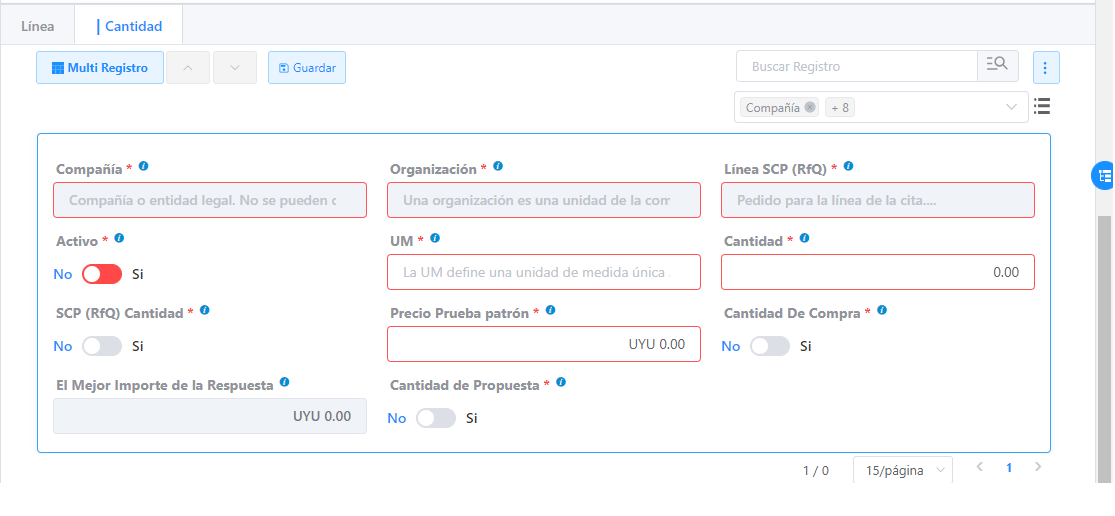
Imagen 25. Pestaña Cantidad
Seleccione en el campo UM, la unidad de medida que la empresa requiere que los socios del negocio coticen el producto.
Seleccione en el campo Cantidad, la cantidad de productos que la empresa requiere que los socios del negocio coticen en la unidad de medida seleccionada.
Seleccione el icono Guardar Cambios ubicado en la barra de herramientas de Solop ERP para guardar el registro de los campos.
Esta pestaña se debe seleccionar y realizar el proceso explicado antes, por cada registro que tenga la pestaña Línea.
Pestaña SCP (RfQ)
Regrese a la ventana principal SCP (RfQ) y seleccione la opción Crea e Invita, para enviar la notifiación vía correo electrónico a los socios del negocio proveedores agrupados en el tema de solicitud realizado anteriormente.

Imagen 29. Opción Crea e Invita
Podrá visualizar la siguiente ventana de la opción Crea e Invita, donde debe tildar el checklist Envía invitación de SCP (RfQ) a los proveedores y la opción OK.
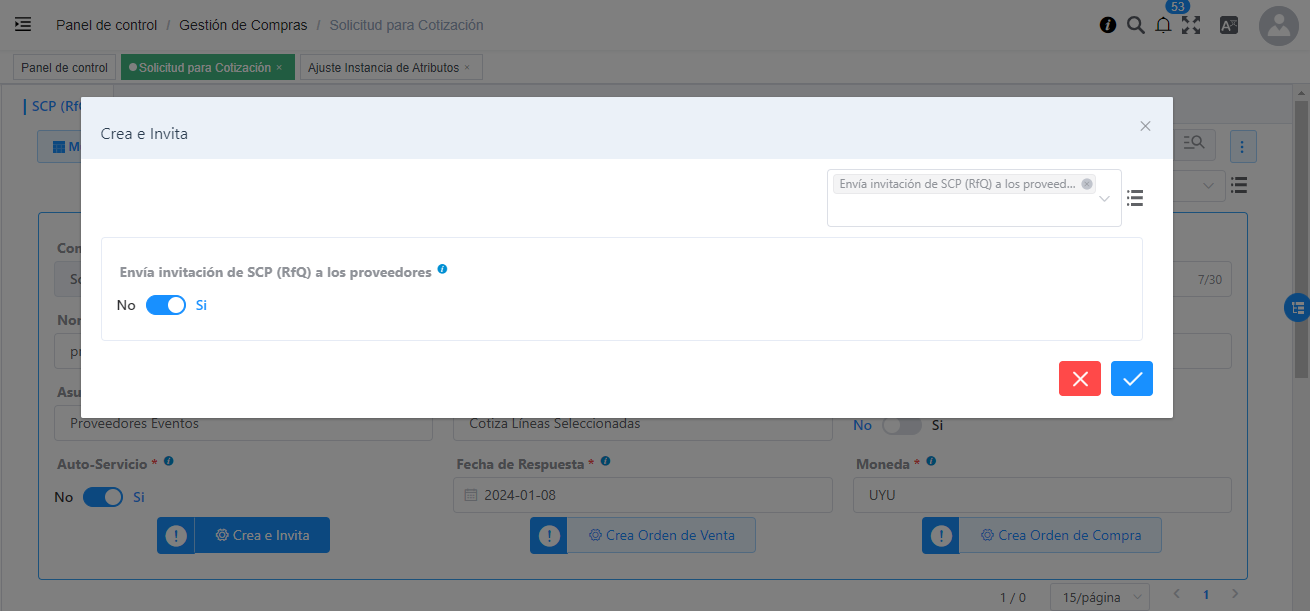
Imagen 30. Ventana Crea e Invita
Caso 2: Solicitud para Cotización por Tipo Cotiza Sólo el Total
Realice el procedimiento regular para generar una Solicitud para Cotización explicado anteriormente, con la diferencia de que debe seleccionar en el campo Tipo SCP (RfQ), la opción Cotiza Sólo el Total. Al culminar todo el procedimiento hasta el envío de la notificación a los socios del negocio proveedores, el registro quedaría de la siguiente manera.
La forma Cotiza Sólo el Total, realiza la cotización sumando el total de cada línea de la solicitud.
Caso 3: Solicitud para Cotización por Tipo Cótiza todas las Líneas
Realice el procedimiento regular para generar una Solicitud para Cotización explicado anteriormente, con la diferencia de que debe seleccionar en el campo Tipo SCP (RfQ), la opción Cotiza todas las Líneas. Al culminar todo el procedimiento hasta el envío de la notificación a los socios del negocio proveedores, el registro quedaría de la siguiente manera.
La forma Cotiza todas las Líneas, realiza la cotización comparando la igualdad que existe entre la cantidad de productos o servicios solicitados y la cantidad de productos o servicios ofertados por el proveedor.
Solicitud para Cotización con Respuesta
Ubique y seleccione en el menú de Solop ERP, la carpeta Gestión de Compras, luego seleccione la ventana Solicitud para Cotización.
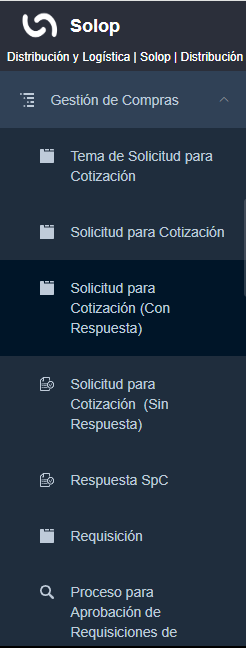
Imagen 33. Menú de Solop ERP
Podrá visualizar la ventana Solicitud para Cotización con Respuesta, con los registros de solicitud de cotización creados luego de seleccionar la opción Crea e Invita, de la ventana Solicitud para Cotización.
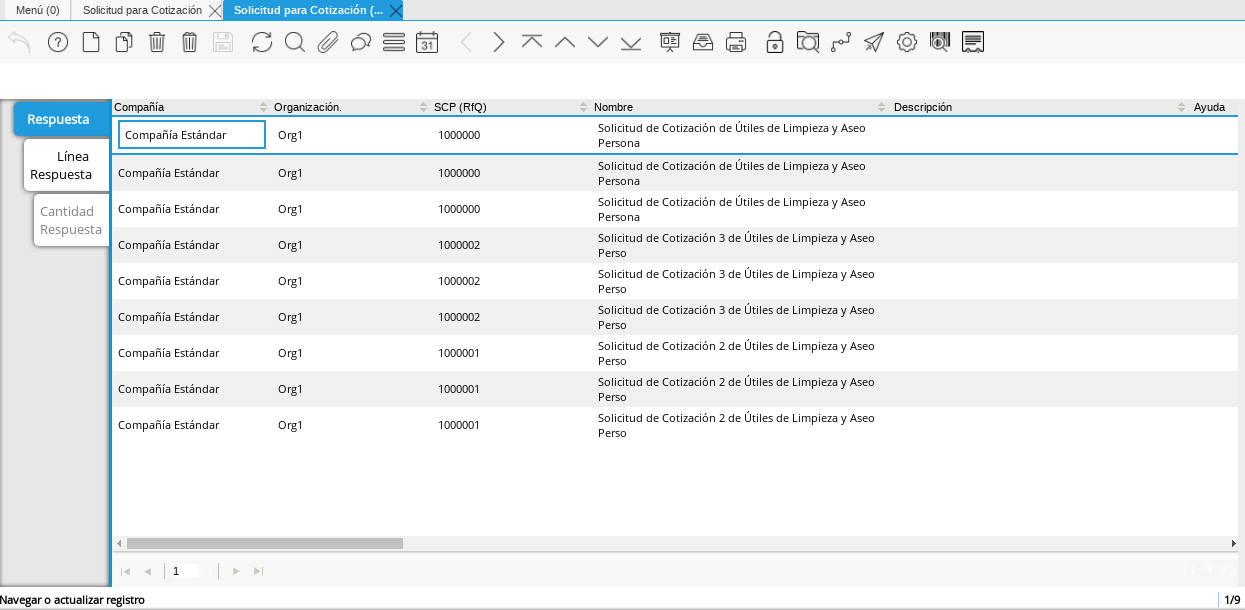
Imagen 34. Ventana de Solicitud para Cotización con Respuesta
Nota
Solop ERP crea tantos registros de solicitud de cotización con respuesta como proveedores tenga la solicitud de cotización realizada por la empresa. Cada registro creado de una solicitud de cotización contiene su mismo número de documento en el campo SCP (RfQ).
Puede cambiar la vista de la ventana con ayuda del icono Cambiar mono/multi registro, ubicado en la barra de herramientas de Solop ERP. De esta manera, puede visualizar en la pestaña Línea Respuesta los registros de productos por proveedor que posee la solicitud de cotización con respuesta.
Ubique en el registro de la solicitud de cotización con respuesta, el socio del negocio proveedor para cargar a Solop ERP la respuesta de cotización por producto.
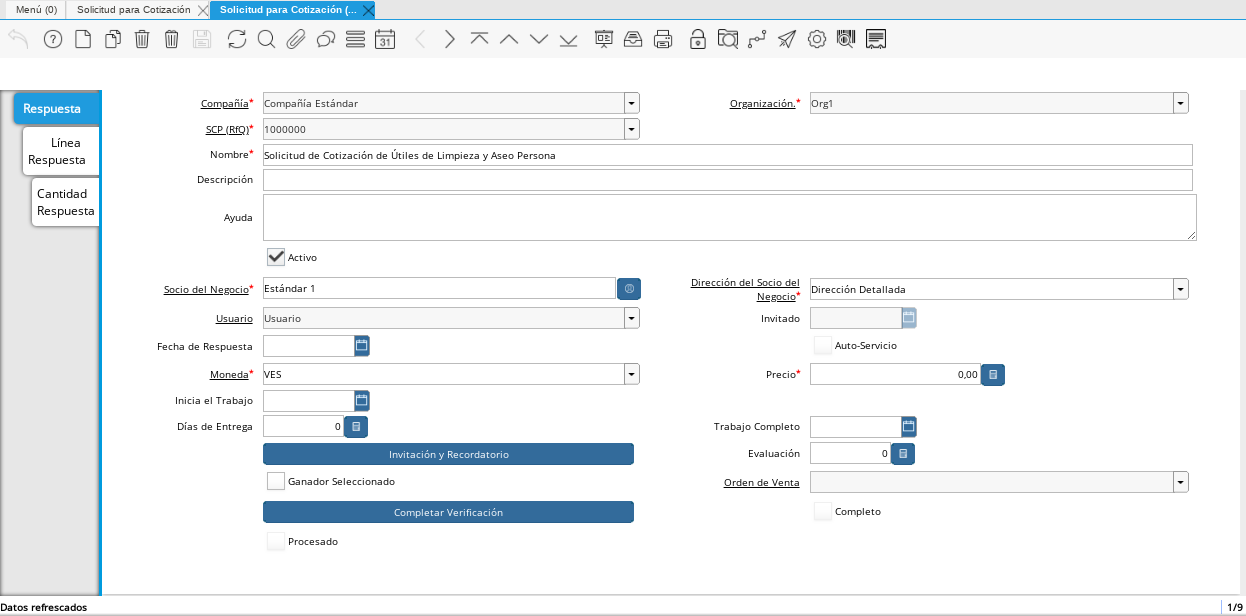
Imagen 35. Registro por Socio del Negocio Proveedor
Caso 1: Solicitud para Cotización (Con Respuesta) por Tipo Cotiza Líneas Seleccionadas
Pestaña Línea Respuesta
Seleccione la pestaña Línea Respuesta para navegar entre los registros de productos o servicios que fueron cotizados al socio del negocio proveedor.
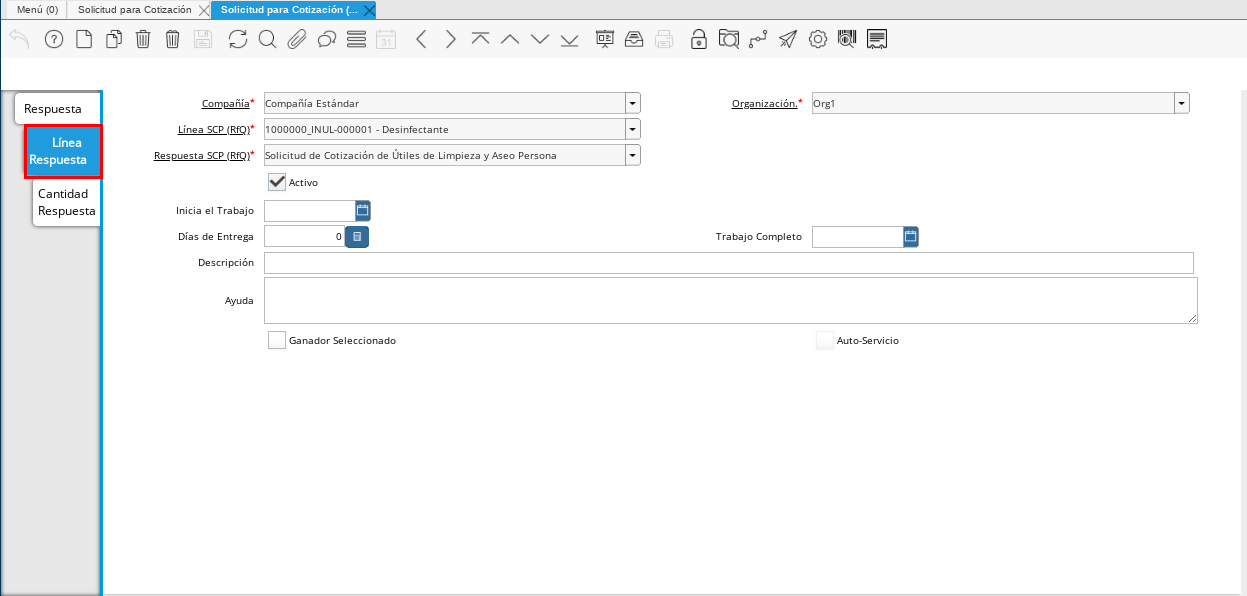
Imagen 36. Pestaña Línea Respuesta
Nota
Puede visualizar en la parte inferior derecha de la pestaña, la cantidad de registros de productos cotizados que posee el socio del negocio proveedor.
Ubique el registro del producto para cargar la respuesta del socio del negocio proveedor.
Pestaña Cantidad Respuesta
Seleccione la pestaña Cantidad Respuesta para cargar el precio cotizado por el socio del negocio proveedor.
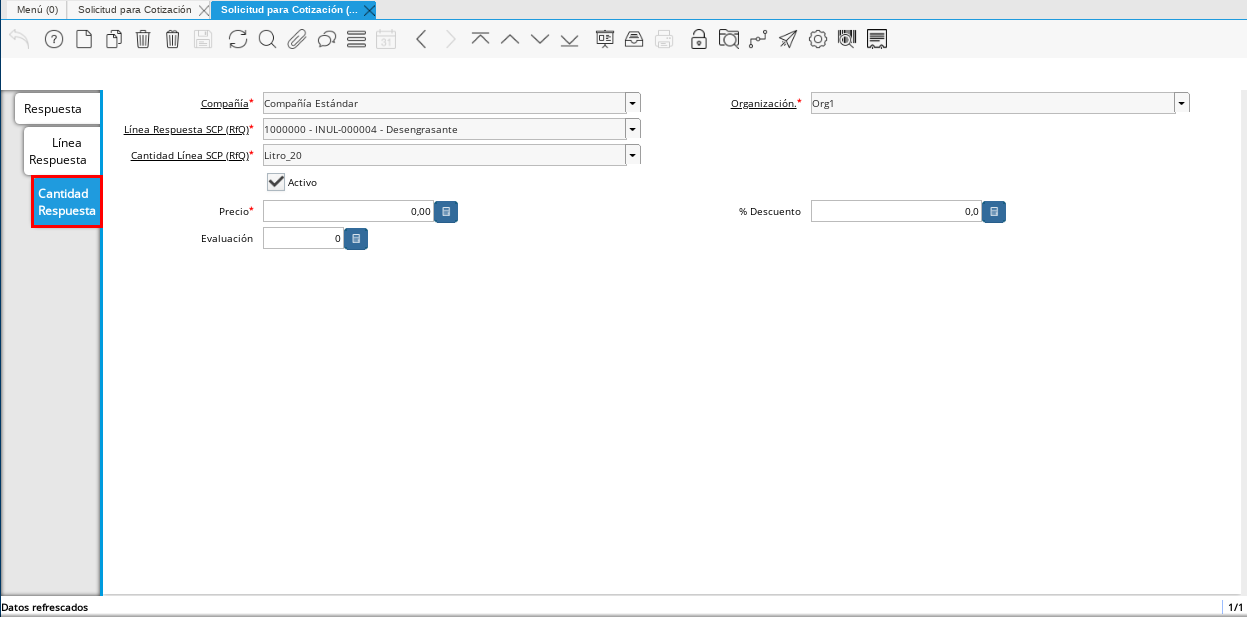
Imagen 38. Pestaña Cantidad Respuesta
Introduzca en el campo Precio, la respuesta del precio cotizado por el socio del negocio proveedor.
Seleccione el icono Guardar Cambios ubicado en la barra de herramientas de Solop ERP para guardar el registro de los campos.
Esta pestaña se debe seleccionar y realizar el proceso explicado antes, por cada registro que tenga la pestaña Línea Respuesta.
Pestaña Respuesta
Regrese a la ventana principal Respuesta y seleccione la opción Completar Verificación, para completar el documento de solicitud de cotización con respuesta.
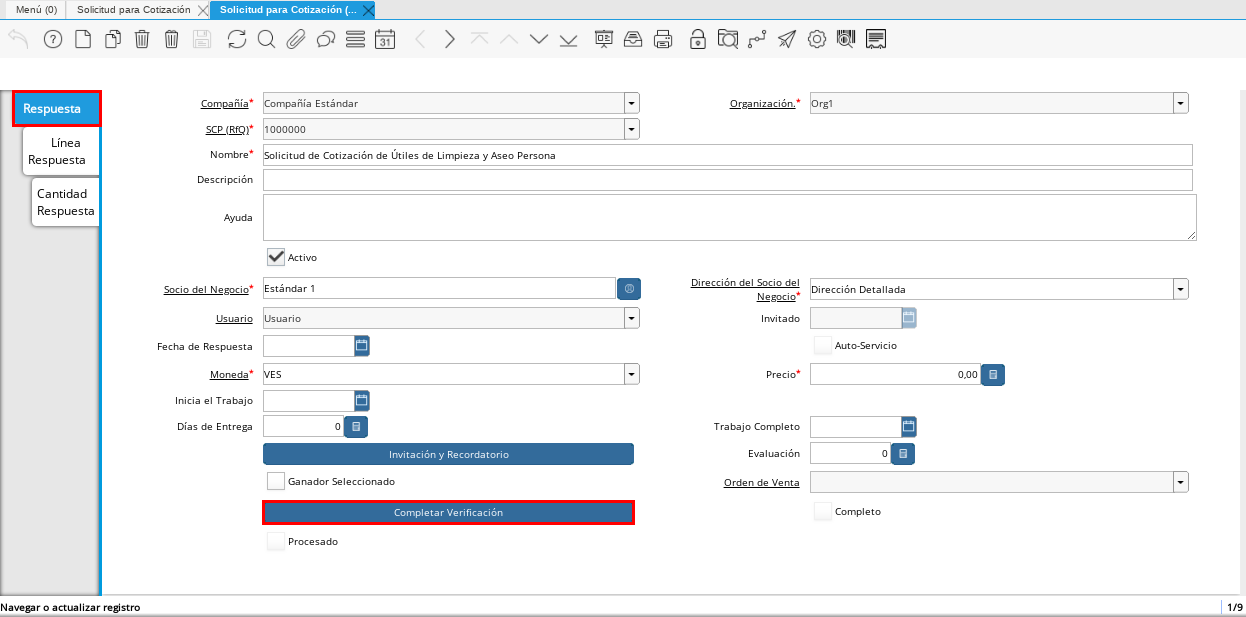
Imagen 41. Opción Completar Verificación
Podrá visualizar la siguiente ventana de la opción Completar Verificación, donde debe seleccionar la opción OK para completar el documento.
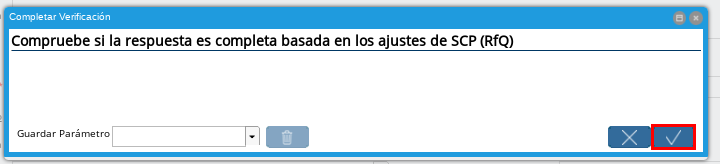
Imagen 42. Ventana Completar Verificación
Podrá visualizar que el checklist Completo se tilda automáticamente al completar el documento.

Imagen 43. Checklist Completo
Nota
Repita en cada uno de los registros de socios del negocio proveedores de la Solicitud para Cotización (Con Respuesta) por Tipo Cotiza Líneas Seleccionadas, el procedimiento explicado anteriormente.
Consultar el Reporte de Respuesta de Solicitud para Cotización
Al consultar la solicitud de cotización con respuesta de Caso 1: Solicitud para Cotización (Con Respuesta) por Tipo Cotiza Líneas Seleccionadas, se obtiene el siguiente reporte.
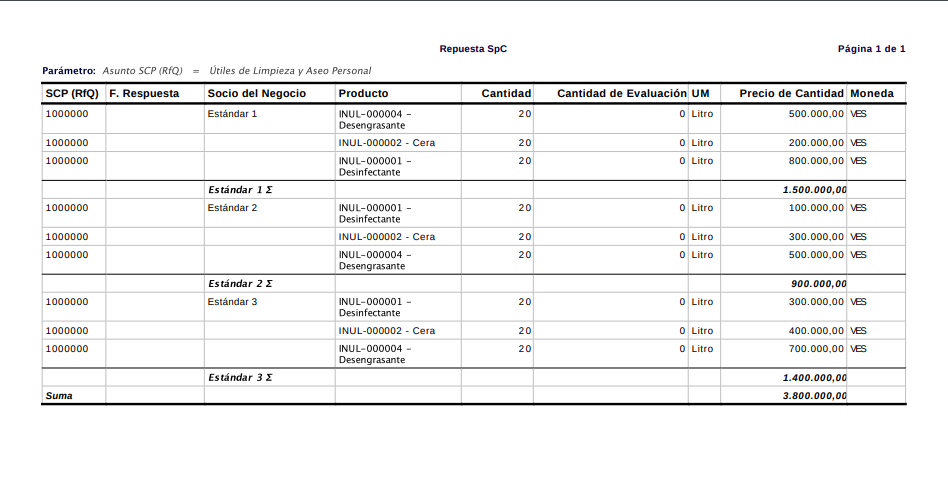
Imagen 44. Reporte de Solicitud de Cotización con Respuesta Caso 1
Caso 2: Solicitud para Cotización (Con Respuesta) por Tipo Cotiza Sólo el Total
Realice el procedimiento regular para generar una Solicitud para Cotización con Respuesta explicado anteriormente.
Consultar el Reporte de Respuesta de Solicitud para Cotización
Al consultar la solicitud de cotización con respuesta de Caso 2: Solicitud para Cotización (Con Respuesta) por Tipo Cotiza Sólo el Total, se obtiene el siguiente reporte.
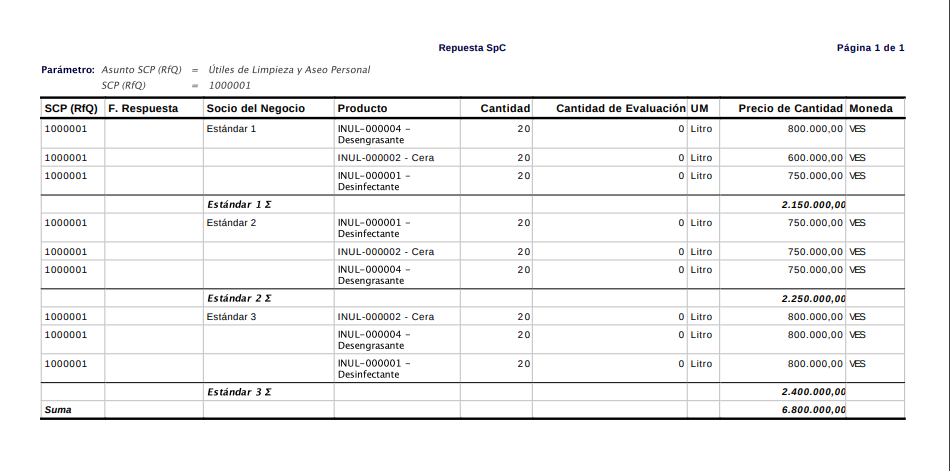
Imagen 46. Reporte de Solicitud de Cotización con Respuesta Caso 2
Caso 3: Solicitud para Cotización (Con Respuesta) por Tipo Cótiza todas las Líneas Realice el procedimiento regular para generar una Solicitud para Cotización con Respuesta explicado anteriormente.
Consultar el Reporte de Respuesta de Solicitud para Cotización
Al consultar la solicitud de cotización con respuesta de Caso 3: Solicitud para Cotización (Con Respuesta) por Tipo Cótiza todas las Líneas, se obtiene el siguiente reporte.
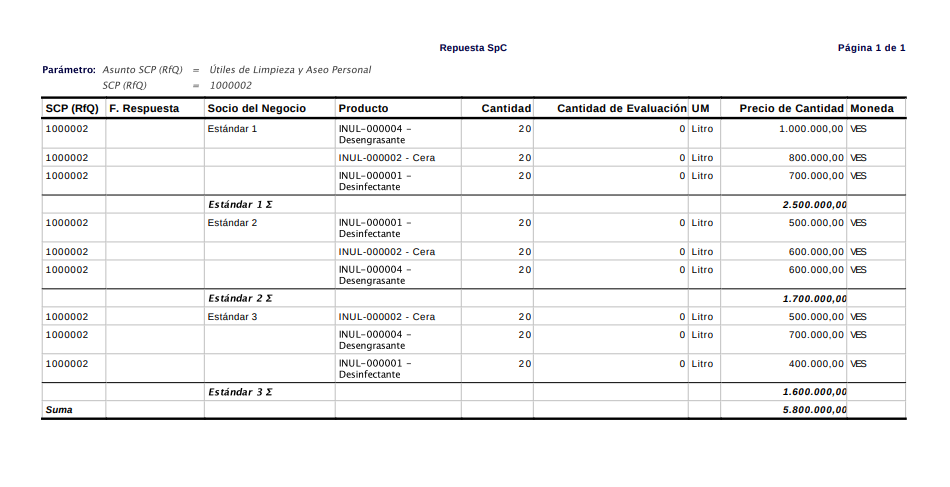
Imagen 48. Reporte de Solicitud de Cotización con Respuesta Caso 3
Valuación de Respuestas de la Solicitud para Cotización
Caso 1: Solicitud para Cotización por Tipo Cotiza Líneas Seleccionadas
Ubique en la ventana Solicitud para Cotización el registro del Caso 1: Solicitud para Cotización por Tipo Cotiza Líneas Seleccionadas y seleccione la opción Valuación de Respuestas.
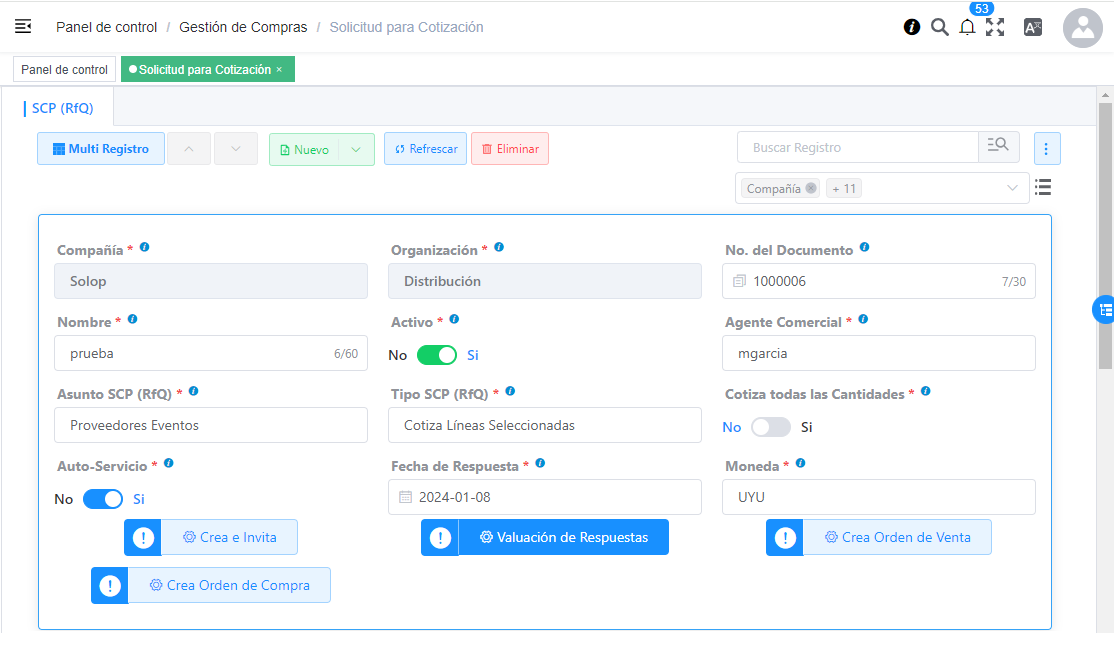
Imagen 49. Registro del Caso 1.
Podrá visualizar la ventana Validación de Respuestas donde debe seleccionar la opción OK.
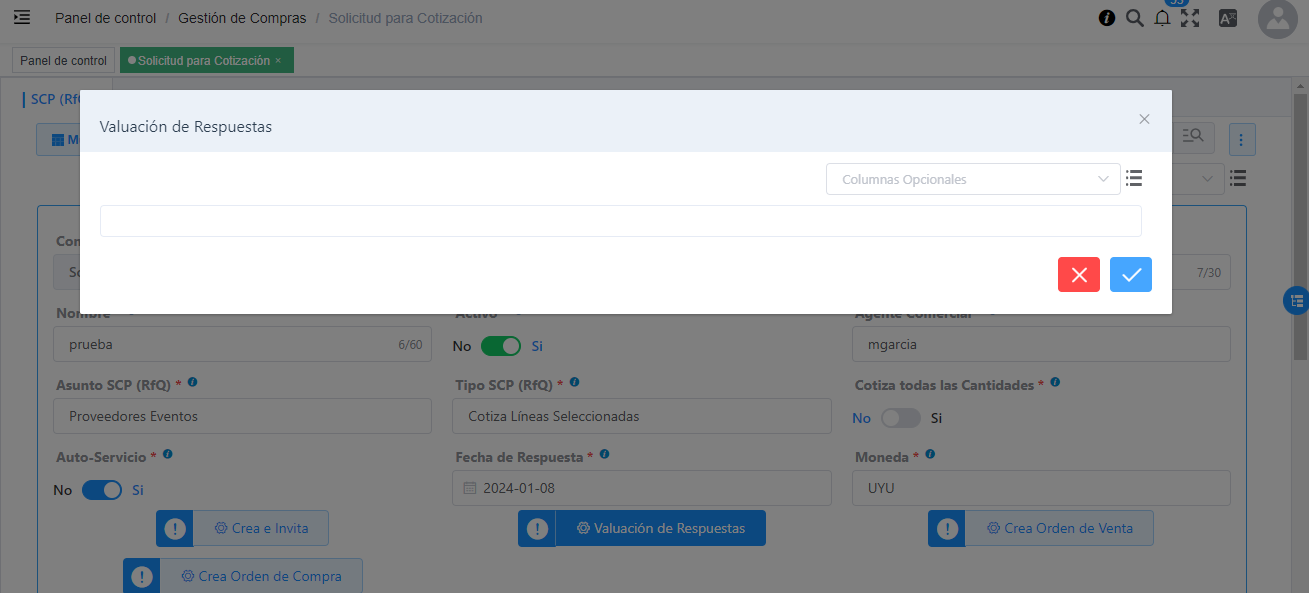
Imagen 50. Ventana Validación de Respuesta
Caso 2: Solicitud para Cotización por Tipo Cotiza Sólo el Total
Ubique en la ventana Solicitud para Cotización el registro del Caso 2: Solicitud para Cotización por Tipo Cotiza Sólo el Total y seleccione la opción Valuación de Respuestas.
Podrá visualizar la ventana Validación de Respuestas donde debe seleccionar la opción OK.
Caso 3: Solicitud para Cotización por Tipo Cótiza todas las Líneas
Ubique en la ventana Solicitud para Cotización el registro del Caso 3: Solicitud para Cotización por Tipo Cótiza todas las Líneas y seleccione la opción Valuación de Respuestas.
Podrá visualizar la ventana Validación de Respuestas donde debe seleccionar la opción OK.
Consulta de Ganador Seleccionado en la Solicitud para Cotización con Respuesta
Caso 1: Solicitud para Cotización (Con Respuesta) por Tipo Cotiza Líneas Seleccionadas
Ubique en la ventana Solicitud para Cotización (Con Respuesta) el registro del Caso 1: Solicitud para Cotización por Tipo Cotiza Líneas Seleccionadas y navegue entre los registros de la pestaña Línea Respuesta de cada socio del negocio proveedor para buscar el registro que tenga el checklist Ganador Seleccionado tildado de la siguiente manera.
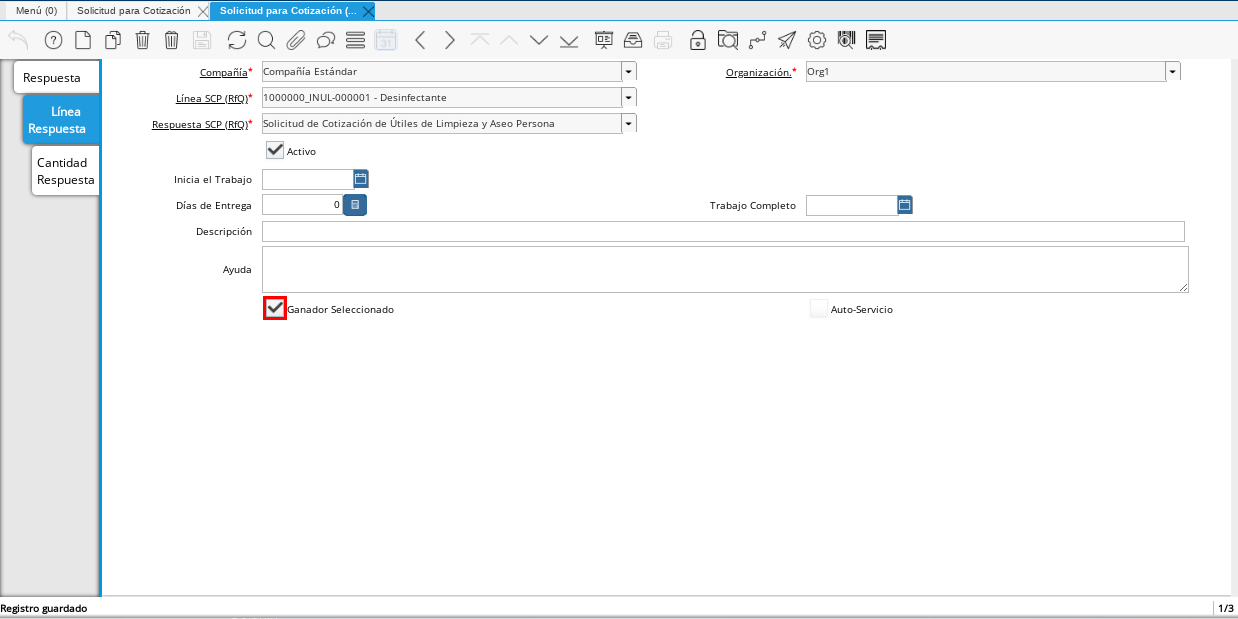
Imagen 55. Checklist Ganador Seleccionado
Caso 2: Solicitud para Cotización (Con Respuesta) por Tipo Cotiza Sólo el Total
Ubique en la ventana Solicitud para Cotización (Con Respuesta) el registro del Caso 2: Solicitud para Cotización (Con Respuesta) por Tipo Cotiza Sólo el Total y navegue entre los registros de cada socio del negocio proveedor para buscar el registro que tenga el checklist Ganador Seleccionado tildado de la siguiente manera.
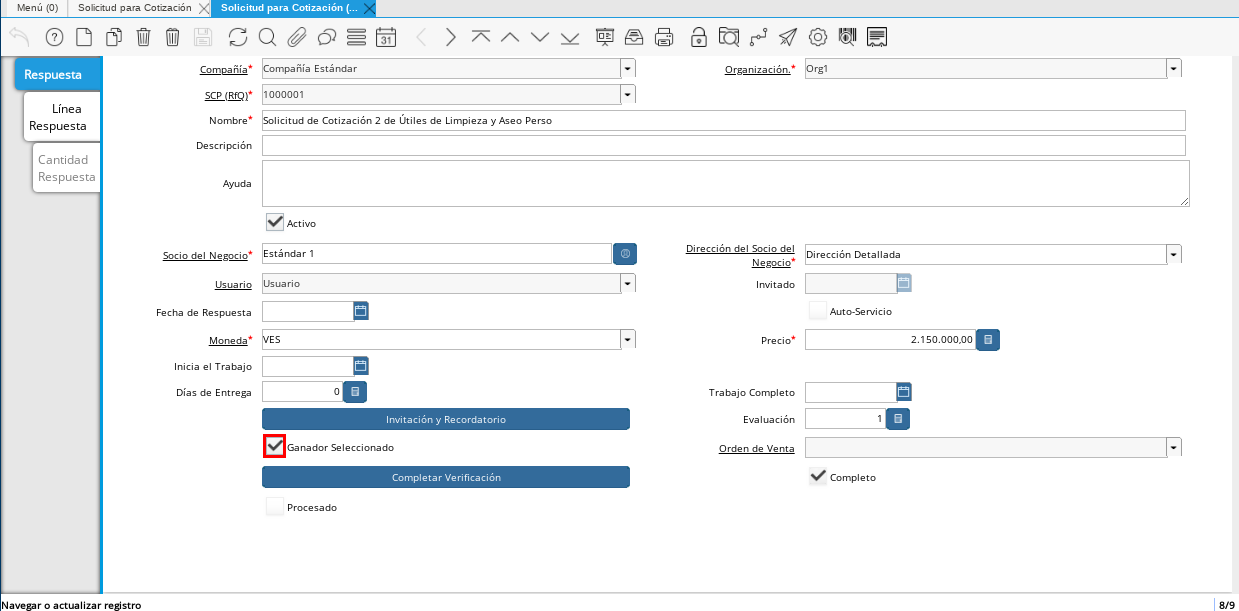
Imagen 56. Checklist Ganador Seleccionado
Caso 3: Solicitud para Cotización (Con Respuesta) por Tipo Cótiza todas las Líneas
Ubique en la ventana Solicitud para Cotización (Con Respuesta) el registro del Caso 3: Solicitud para Cotización (Con Respuesta) por Tipo Cótiza todas las Líneas y navegue entre los registros de cada socio del negocio proveedor para buscar el registro que tenga el checklist Ganador Seleccionado tildado de la siguiente manera.
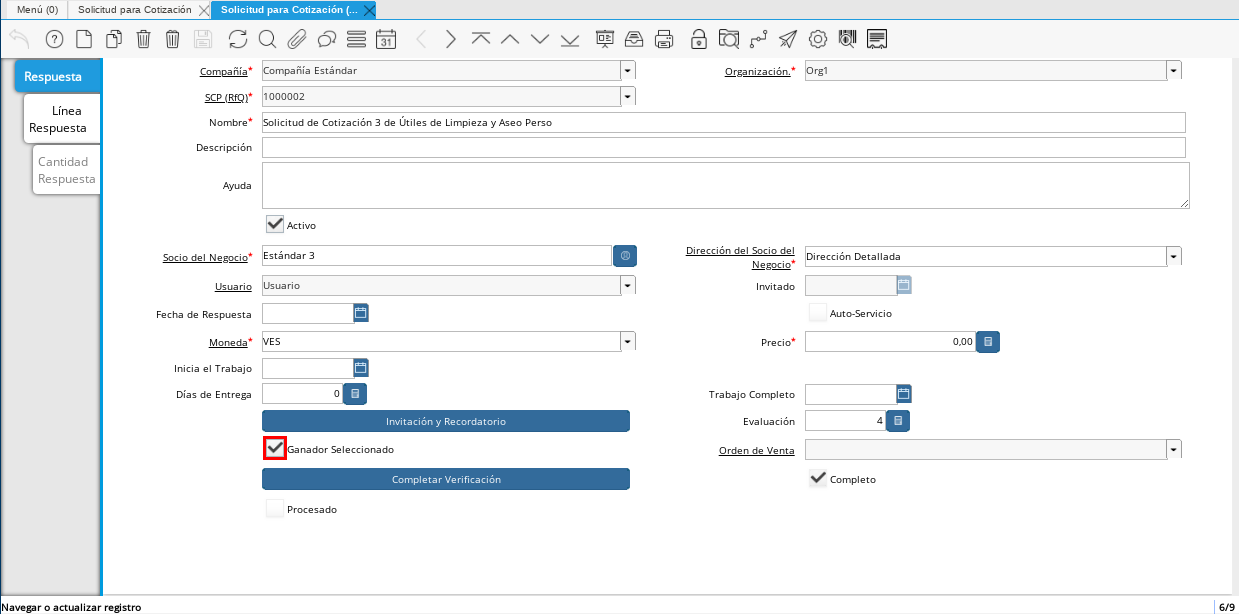
Imagen 57. Checklist Ganador Seleccionado
Crear Orden de Compra desde Solicitud de Cotización
Caso 1: Solicitud para Cotización por Tipo Cotiza Líneas Seleccionadas
Ubique en la ventana Solicitud para Cotización el registro del Caso 1: Solicitud para Cotización por Tipo Cotiza Líneas Seleccionadas y seleccione la opción Crear Orden de Compra, ubicada en el icono Proceso de la barra de herramientas de Solop ERP.
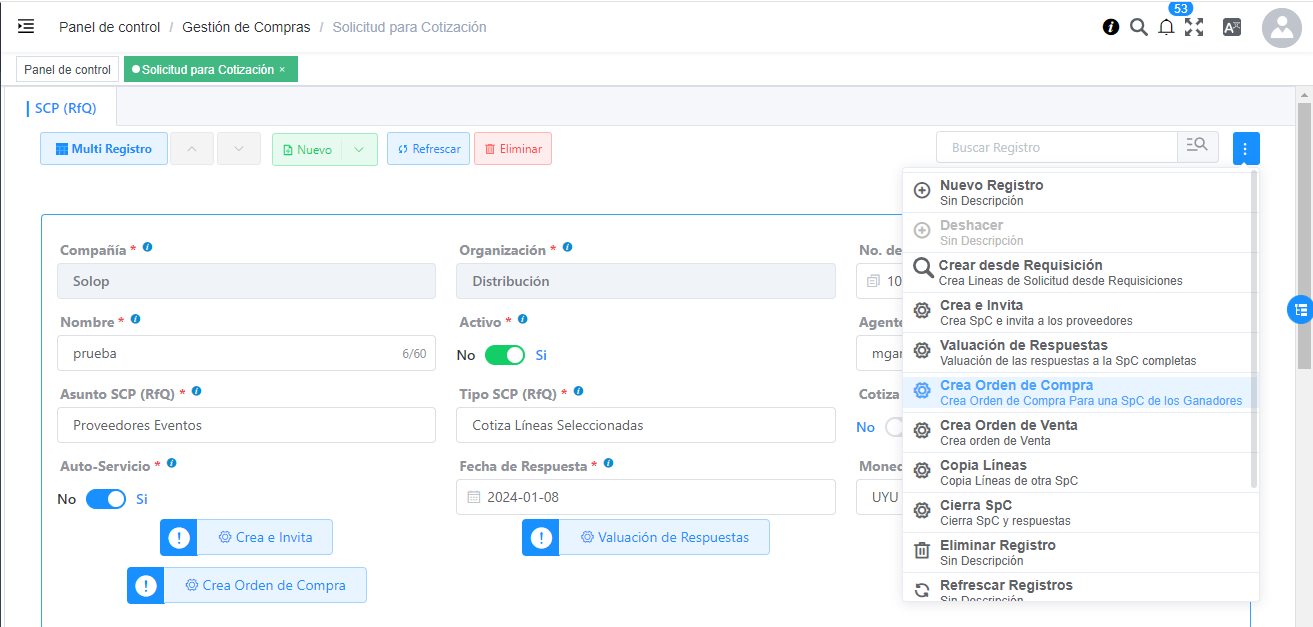
Imagen 58. Icono Proceso
Podrá visualizar la ventana Crea Orden de Compra donde debe seleccionar el tipo de documento a generar en el campo Tipo de Documento y la opción OK.
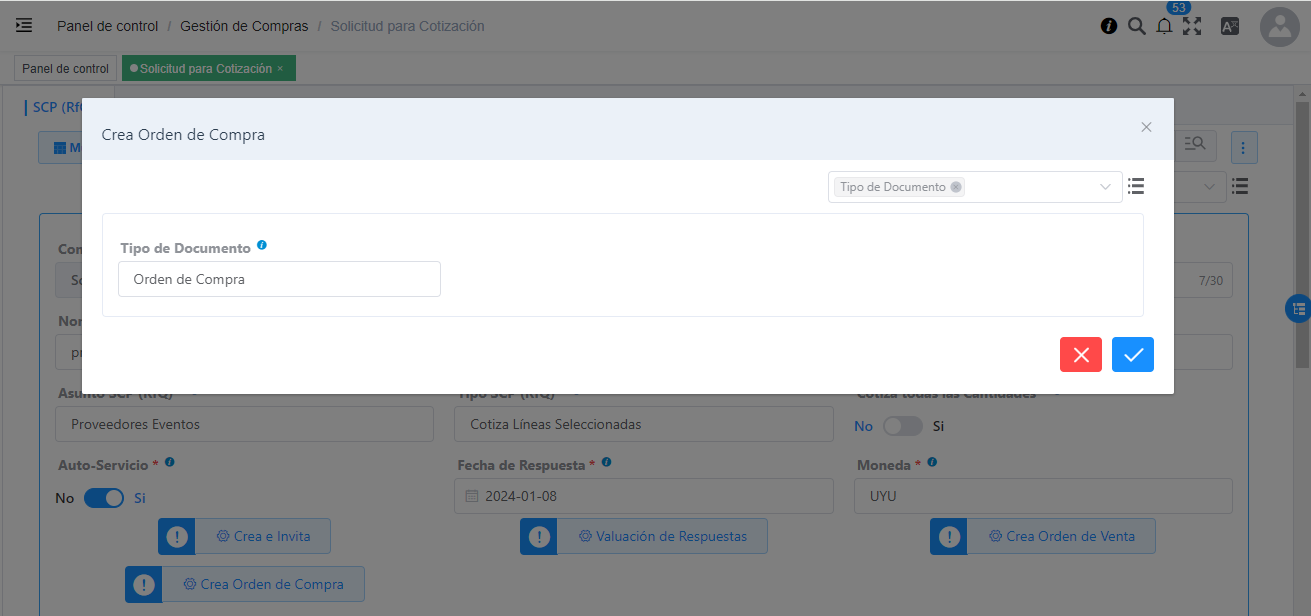
Imagen 59. Ventana Crea Orden de Compra
Solop ERP genera en la ventana Orden de Compra, tantas órdenes de compra como ganadores seleccionados existan. En el ejemplo de este caso existen 2 ganadores seleccionados que son los socios Estándar 1 y Estándar 2.
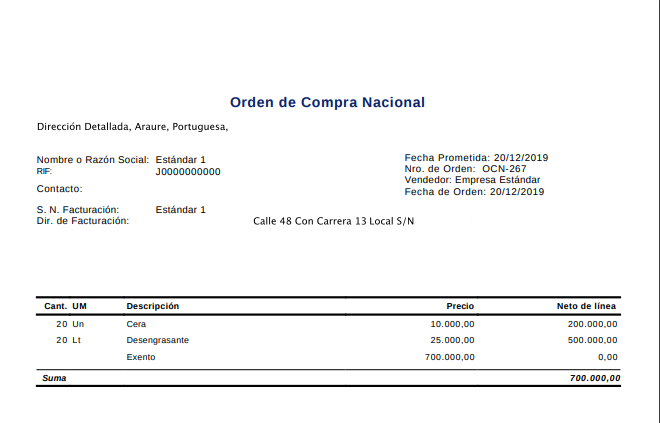
Imagen 60. Orden de Compra del Socio del Negocio Proveedor Estándar 1.

Imagen 61. Orden de Compra del Socio del Negocio Proveedor Estándar 2.
Caso 2: Solicitud para Cotización (Con Respuesta) por Tipo Cotiza Sólo el Total
Realice el procedimiento regular para generar una Orden de Compra explicado anteriormente.
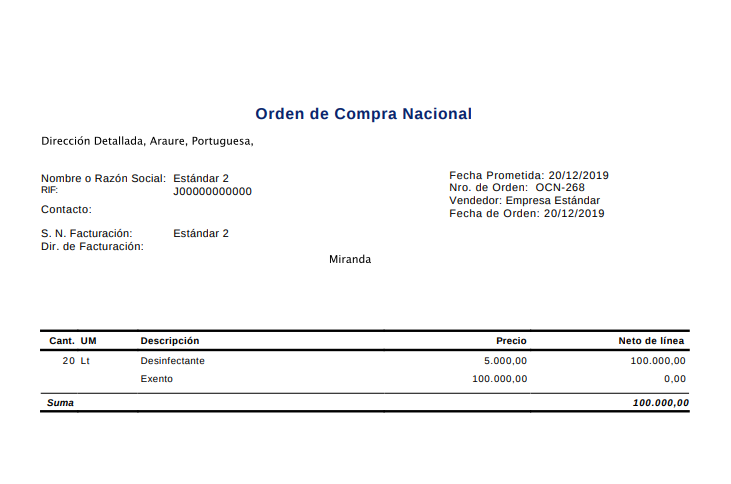
Imagen 62. Registro de Orden de Compra del Caso 2
Caso 3: Solicitud para Cotización (Con Respuesta) por Tipo Cótiza todas las Líneas
Realice el procedimiento regular para generar una Orden de Compra explicado anteriormente.
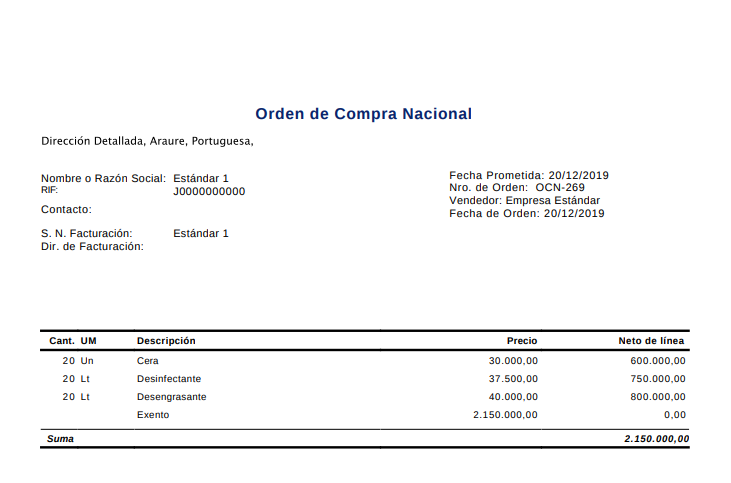
Imagen 63. Registro de Orden de Compra del Caso 3