Reportes Detallados
- Documentation
El presente material elaborado por Solop ERP pretende ofrecerle una explicación eficiente a nuestros clientes del procedimiento a seguir para realizar y obtener un resultado exitoso al momento de generar reportes detallados de manera exitosa en Solop ERP.
- Detalles de Asientos Contables
- Estado de Cuenta
- Balance de Prueba
- Asientos Diarios de Contabilidad
- Asientos Contables por Período
- Registros Contables No Conciliados
Detalles de Asientos Contables
Reporte que muestra información detallada sobre los asientos contables realizados en un periodo específico. Cada asiento contable representa una transacción financiera que afecta a una o más cuentas en el sistema contable de una empresa o entidad. Este reporte proporciona una visión detallada de todas las transacciones contables registradas durante un periodo determinado.
Ubique y seleccione en el menú de Solop ERP, la carpeta Análisis de Desempeño, luego seleccione el reporte Detalles de Asientos Contables.
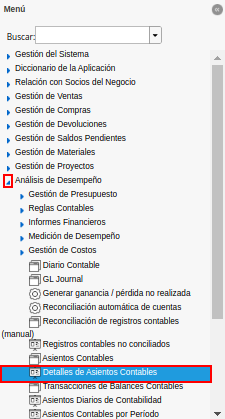
Imagen 1. Menú de Solop ERP
Podrá visualizar la ventana Detalles de Asientos Contables, con diferentes campos que le permiten a los usuarios filtrar la información para generar el reporte según lo requerido por el mismo.
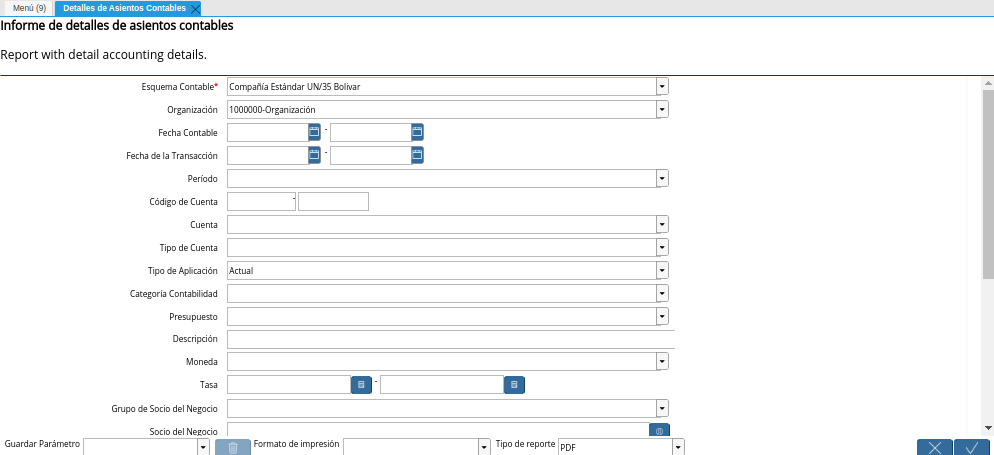
Imagen 2. Ventana Detalles de Asientos Contables|
Seleccione en el campo Esquema Contable, el esquema contable previamente definido para contabilizar las cuentas.
Seleccione en el campo Organización, la organización para la cual esta realizando el detalle de asientos contables.
Seleccione en el campo Fecha Contable, el rango de tiempo en el cual fueron realizadas las transacciones y de las cuales requiere el reporte.
Seleccione en el campo Fecha de la Transacción, el rango de tiempo en el cual fueron realizadas las transacciones y de las cuales requiere el reporte.
Seleccione en el campo Período, el rango de tiempo para filtrar la búsqueda de la información.
Seleccione en el campo Código de Cuenta, el código de cuenta correspondiente.
Seleccione en el campo Cuenta, la cuenta de la cual requiere el reporte.
Seleccione en el campo Tipo de Cuenta, el tipo de cuenta correspondiente a la cuenta seleccionada.
Seleccione en el campo Tipo de Aplicación, el tipo de aplicación por el cual requiere filtrar la información.
Seleccione en el campo Categoría Contabilidad, la categoría de contabilidad por la cual requiere filtrar la información.
Seleccione en el campo Presupuesto, el presupuesto por el cual requiere filtrar la información.
Introduzca en el campo Descripción, una breve descripción por la cual requiere filtrar la información.
Seleccione en el campo Moneda, la moneda por la cual requiere filtrar la información para generar el reporte Detalles de Asientos Contables.
Seleccione en el campo Tasa, la tasa por la cual requiere filtrar la información.
Seleccione en el campo Grupo de Socio del Negocio, el grupo de socio del negocio por el cual requiere filtrar la información.
Seleccione en el campo Socio del Negocio, el socio del negocio por el cual requiere filtrar la información.
Seleccione en el campo Categoría del Producto, la categoría del producto por la cual requiere filtrar la información.
Seleccione en el campo Producto, el producto por el cual requiere filtrar la información.
Seleccione en el campo Activo Fijo, el activo fijo por el cual requiere filtrar la información.
Seleccione en el campo UPC/EAN, el UPC/EAN por el cual requiere filtrar la información.
Seleccione en el campo UM, la UM por la cual requiere filtrar la información.
Seleccione en el campo Cantidad, la cantidad por la cual requiere filtrar la información.
Seleccione en el campo Ubicación, la ubicación por la cual requiere filtrar la información.
Seleccione en el campo Impuesto, el impuesto por el cual requiere filtrar la información.
Seleccione en el campo Actividad, la actividad por la cual requiere filtrar la información.
Seleccione en el campo Centro de Costos, el centro de costo por el cual requiere filtrar la información.
Seleccione la opción OK para generar el reporte Detalle de Asientos Contables.
Podrá visualizar el reporte Detalle de Asientos Contables de la siguiente manera.

Imagen 3. Reporte Detalles de Asientos Contables
Finalidad del reporte
El propósito principal del reporte de "Detalles de Asientos Contables" es brindar información detallada sobre las transacciones contables, incluyendo:
Descripción de las transacciones: El reporte incluye una descripción detallada de cada asiento contable, indicando la naturaleza de la transacción realizada, los conceptos involucrados y las cuentas afectadas.
Fecha y número de asiento: Proporciona la fecha en que se realizó cada asiento contable, así como el número de asiento asignado a cada transacción. Esto facilita el seguimiento cronológico de las operaciones contables.
Cuentas afectadas: Indica las cuentas contables que fueron afectadas por cada transacción, especificando si se trata de cuentas de activo, pasivo, capital, ingresos o gastos.
Montos y saldos: Incluye los montos de débito y crédito de cada asiento contable, así como los saldos resultantes en las cuentas afectadas después de la transacción.
Detalle de Columnas que integran el reporte
| Columna | Descripción | Ayuda |
|---|---|---|
| Fecha Contable | Fecha de Contabilización | Indica la fecha a ser usada en las cuentas de contabilidad general |
| Cuenta | Cuenta Contable | Cuenta (natural) Contable del registro |
| Importe Fuente | Importe Fuente del Asiento | Indica el importe del asiento para esta línea en moneda fuente |
| Crédito Fuente | Monto de Crédito Fuente | Indica el valor crédito para esta línea en la moneda fuente |
| Débito Fuente | Monto de Débito Fuente | Indica el valor débito para esta línea en la moneda fuente |
| Moneda | La moneda para este registro | Moneda que se utiliza al procesar o informar sobre este registro |
| Socio del Negocio | Identifica un Socio Comercial | Persona con quien realiza transacciones. Cliente, proveedor, etc |
| Descripción | Descripción corta opcional del registro | Una descripción esta limitada a 255 caracteres |
| ID de Registro | ID de Registro de la línea | Es el identificador único interno de un registro |
| Período | Período para el registro | Indica un rango de fechas exclusivo para un calendario |
Estado de Cuenta
Para generar un estado de cuenta el usuario debe ubicarse en el menú de Solop ERP. Debe seleccionar la carpeta Análisis de Desempeño, luego debe seleccionar la carpeta Informes Financieros y por último el reporte Estado de Cuenta.
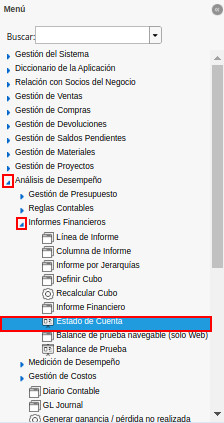
Imagen 1. Menú de Solop ERP
Podrá visualizar la ventana del reporte Estado de Cuenta, con diferentes campos que le permiten al usuario en base a lo seleccionado, generar el reporte según lo requerido por el mismo.
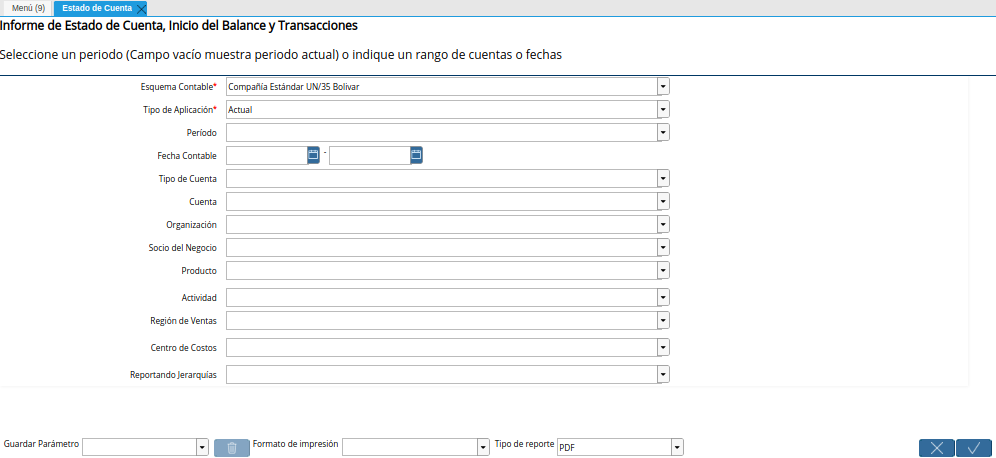
Imagen 2. Ventana Estado de Cuenta
Un reporte de estado de cuenta permite generar un informe detallado de las transacciones de una empresa, el mismo puede ser generado en base a las restricciones que sean seleccionadas en los diferentes campos que contiene la ventana Estado de Cuenta.
Seleccione en el campo Esquema Contable, el esquema contable previamente definido para contabilizar las cuentas.
Seleccione en el campo Tipo de Aplicación, el tipo de aplicación por el cual requiere filtrar la información.
Seleccione en el campo Período, el rango de tiempo para filtrar la búsqueda de la información.
Seleccione en el campo Fecha Contable, el rango de tiempo en el cual fueron realizadas las transacciones y de las cuales requiere el reporte.
Seleccione en el campo Tipo de Cuenta, el tipo de cuenta para filtrar la búsqueda de la información.
Seleccione en el campo Cuenta, la cuenta de la cual requiere el reporte.
Seleccione en el campo Organización, la organización para la cual esta generando el reporte de estado de cuenta.
Seleccione en el campo Socio del Negocio, el socio del negocio por el cual requiere filtrar la información.
Seleccione en el campo Producto, el producto por el cual requiere filtrar la información.
Seleccione en el campo Actividad, la actividad por la cual requiere filtrar la información.
Seleccione en el campo Región de Ventas, la región de ventas por la cual requiere filtrar la información.
Seleccione en el campo Centro de Costos, el centro de costos por la cual requiere filtrar la información.
Seleccione en el campo Reportando Jerarquías, la erarquía por la cual requiere filtrar la información.
Seleccione la opción OK para generar el reporte de estado de cuenta.
Podrá visualizar el reporte Estado de Cuenta de la siguiente manera.
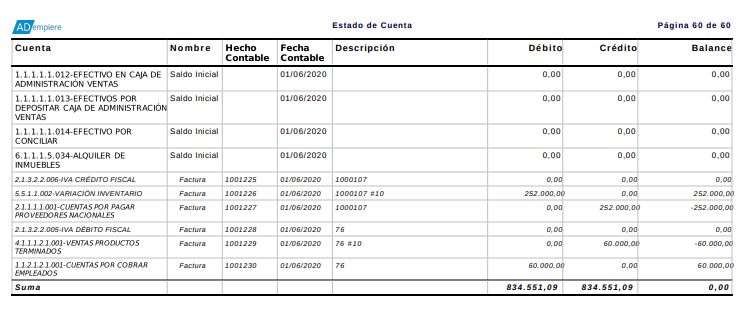
Imagen 17. Reporte Estado de Cuenta
Balance de Prueba
Reporte contable que muestra de manera detallada todas las transacciones financieras realizadas en una cuenta específica durante un periodo determinado. Es una herramienta fundamental en contabilidad para llevar un registro ordenado y sistemático de las operaciones que afectan una cuenta en particular.
Ubique y seleccione en el menú de Solop ERP, la carpeta Análisis de Desempeño, luego seleccione la carpeta Informes Financieros, por último seleccione el reporte Balance de Prueba.
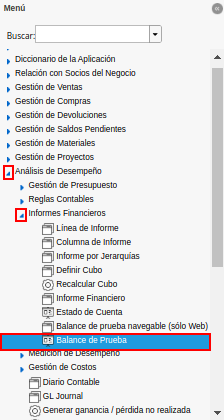
Imagen 1. Menú de Solop ERP
Podrá visualizar la ventana del reporte Balance de Prueba, con diferentes campos que le permiten al usuario filtrar la búsqueda de la información para generar el reporte requerido.
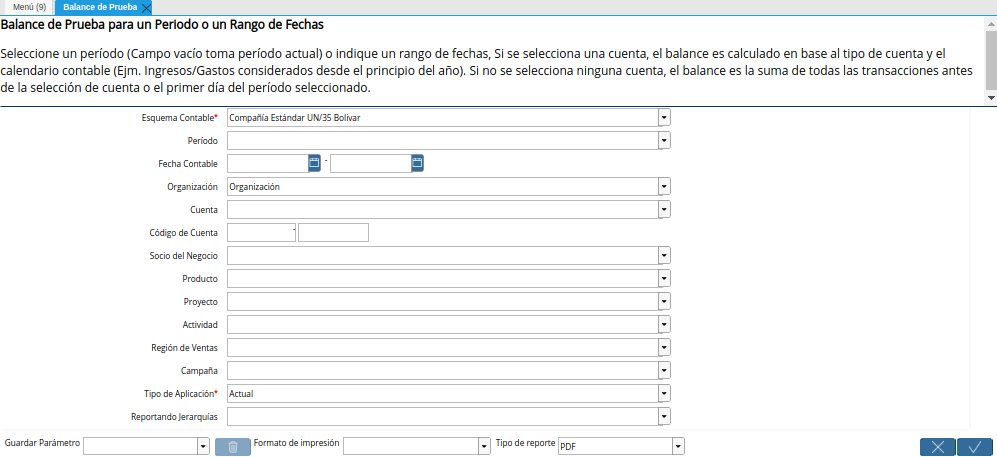
Imagen 2. Ventana Reporte Balance de Prueba
Seleccione en el campo Esquema Contable, el esquema contable por el cual requiere filtrar la información.
Seleccione en el campo Período, el periodo por el cual requiere filtrar la información.
Seleccione en el campo Fecha Contable, el rango de fecha por el cual requiere filtrar la información.
Seleccione en el campo Organización, la organización por la cual requiere filtrar la información.
Seleccione en el campo Cuenta, la cuenta por la cual requiere filtrar la información.
Introduzca en el campo Código de Cuenta, el código de la cuenta por el cual requiere filtrar la información.
Seleccione en el campo Socio del Negocio, el socio del negocio por el cual requiere filtrar la información.
Seleccione en el campo Producto, el producto por el cual requiere filtrar la información.
Seleccione en el campo Proyecto, el proyecto por el cual requiere filtrar la información.
Seleccione en el campo Actividad, la actividad por la cual requiere filtrar la información.
Seleccione en el campo Región de Ventas, la región de ventas por la cual requiere filtrar la información.
Seleccione en el campo Campaña, la campaña por la cual requiere filtrar la información.
Seleccione en el campo Tipo de Aplicación, el tipo de aplicación por el cual requiere filtrar la información.
Seleccione en el campo Reportando Jerarquías, la jerarquía por la cual requiere filtrar la información.
Seleccione la opción OK para generar el reporte Balance de Prueba en base a lo seleccionado en los diferentes campos que contempla la ventana.
Podrá visualizar el reporte Balance de Prueba, de la siguiente manera.
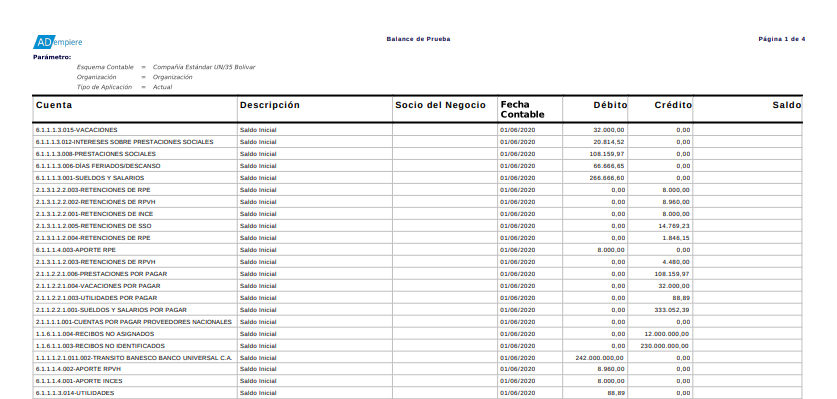
Imagen 3. Reporte Balance de Prueba
Vistas:
- Mayor Contable por SDN y Proyecto
- Mayor Contable por Moneda y Socio Del Negocio
- Mayor Contable Completo
Finalidad del reporte
El "Mayor Contable" se utiliza para varios propósitos importantes:
Registro detallado: Permite llevar un registro detallado de todas las transacciones que afectan una cuenta específica, mostrando tanto los débitos como los créditos realizados en esa cuenta.
Seguimiento de saldos: Facilita el seguimiento de los saldos de las cuentas, ya que muestra el saldo inicial, las transacciones realizadas durante el periodo y el saldo final de la cuenta.
Análisis financiero: Es útil para realizar análisis financiero y contable, ya que proporciona información detallada sobre las operaciones financieras de la empresa o entidad.
Auditoría: Sirve como documento de respaldo para auditorías internas y externas, ya que muestra de manera organizada todas las transacciones realizadas en una cuenta.
Detalle de Columnas que integran el reporte
| Columna | Descripción | Ayuda |
|---|---|---|
| Cuenta | Cuenta Contable | Cuenta (natural) Contable del registro |
| Fecha Contable | Fecha de Contabilización | Indica la fecha a ser usada en las cuentas de contabilidad general |
| Monto Fuente | Monto Fuente del Balance | Indica el monto del balance para esta línea en moneda fuente |
| Crédito Fuente | Monto de Crédito Fuente | Indica el valor crédito para esta línea en la moneda fuente |
| Débito Fuente | Monto de Débito Fuente | Indica el valor débito para esta línea en la moneda fuente |
| Moneda | La moneda para este registro | Moneda que se utiliza al procesar o informar sobre este registro |
| Balance | Balance Contable | Indica el monto de la transacción en la cuenta de la Organiz. |
| Socio del Negocio | Identifica un Socio Comercial | Persona con quien realiza transacciones. Cliente, proveedor, etc |
| Tipo de Documento | Tipo de Documento del Registro | Determina la secuencia del documento y las reglas de proceso |
| Período | Período para el registro | Indica un rango de fechas exclusivo para un calendario |
| ID de Registro | ID de Registro de la línea | Es el identificador único interno de un registro |
Asientos Diarios de Contabilidad
Ubique y seleccione en el menú de Solop ERP, la carpeta Análisis de Desempeño, luego seleccione el reporte Asientos Diarios de Contabilidad.
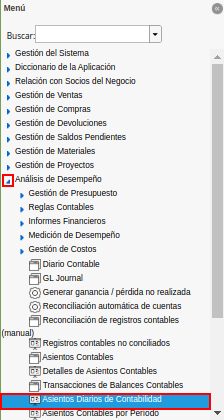
Imagen 1. Menú de Solop ERP
Podrá visualizar la ventana Asientos Diarios de Contabilidad, con diferentes campos que le permiten al usuario filtrar la búsqueda de información para generar el reporte en base a lo seleccionado en cada campo que contiene dicha ventana.
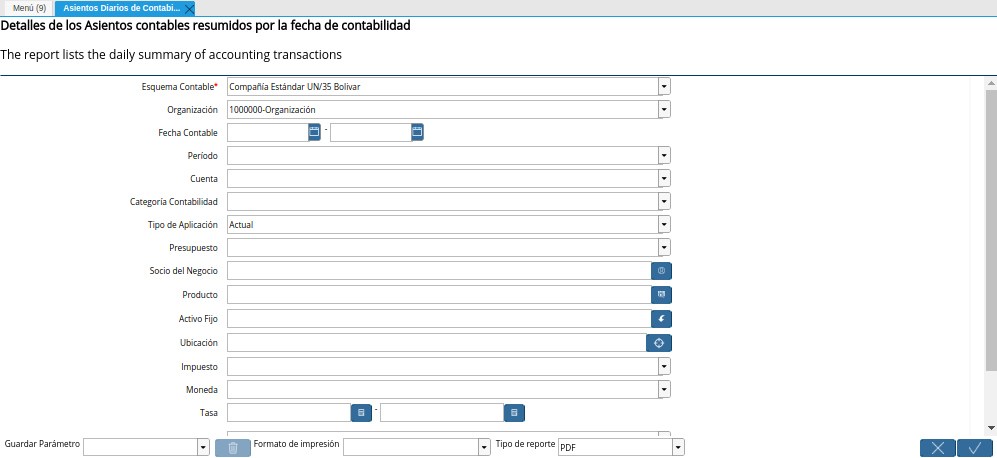
Imagen 2. Ventana Asientos Diarios de Contabilidad
Seleccione en el campo Esquema Contable, el esquema contable por el cual requiere filtrar la búsqueda.
Seleccione en el campo Organización, la organicación de la cual requiere generar el reporte Asientos Diarios de Contabilidad.
Seleccione en el campo Fecha Contable, el rango de fechas por el cual requiere filtrar la búsqueda.
Seleccione en el campo Período, el período o rango de fechas por el cual requiere filtrar la búsqueda.
Seleccione en el campo Cuenta, la cuenta contable por la cual requiere filtrar la búsqueda.
Seleccione en el campo Categoría Contabilidad, la categoría de contabilidad por la cual requiere filtrar la búsqueda.
Seleccione en el campo Tipo de Aplicación, el tipo de aplicación por el cual requiere filtrar la búsqueda.
Seleccione en el campo Presupuesto, el presupuesto por el cual requiere filtrar la búsqueda.
Seleccione en el campo Socio del Negocio, el socio del negocio por el cual requiere filtrar la búsqueda.
Seleccione en el campo Producto, el producto por el cual requiere filtrar la búsqueda.
Seleccione en el campo Activo Fijo, el activo fijo por el cual requiere filtrar la búsqueda.
Seleccione en el campo Ubicación, la ubicación por la cual requiere filtrar la búsqueda.
Seleccione en el campo Impuesto, el impuesto por el cual requiere filtrar la búsqueda.
Seleccione en el campo Moneda, la moneda por la cual requiere filtrar la búsqueda.
Seleccione en el campo Tasa, el rango de tasa, impuesto o conversión por el cual requiere filtrar la búsqueda.
Seleccione en el campo Actividad, la actividad por la cual requiere filtrar la búsqueda.
Seleccione en el campo Centro de Costos, el centro de costos por el cual requiere filtrar la búsqueda.
Seleccione la opción OK de la ventana Asientos Diarios de Contabilidad para generar el reporte en base a lo seleccionado en los campos explicados anteriormente.
Podrá visualizar el reporte Asientos Diarios de Contabilidad de la siguiente manera.
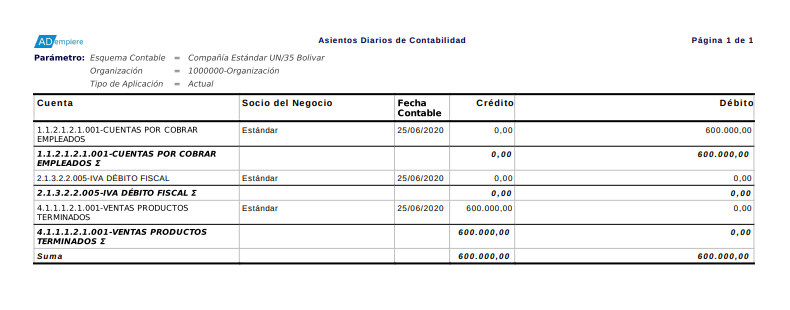
Imagen 3. Reporte de Asientos Diarios de Contabilidad
Asientos Contables por Período
Ubique y seleccione en el menú de Solop ERP, la carpeta Análisis de Desempeño, luego seleccione el reporte Asientos Contables por Período.
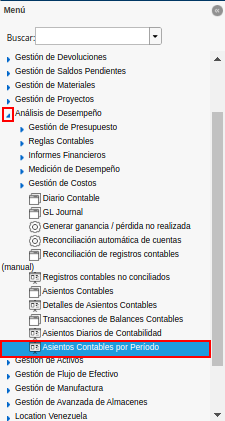
Imagen 1. Menú de Solop ERP
Podrá visualizar la ventana Asientos Contables por Período, con diferentes campos que permiten filtrar la búsqueda de la información para generar el reporte requerido por el usuario.
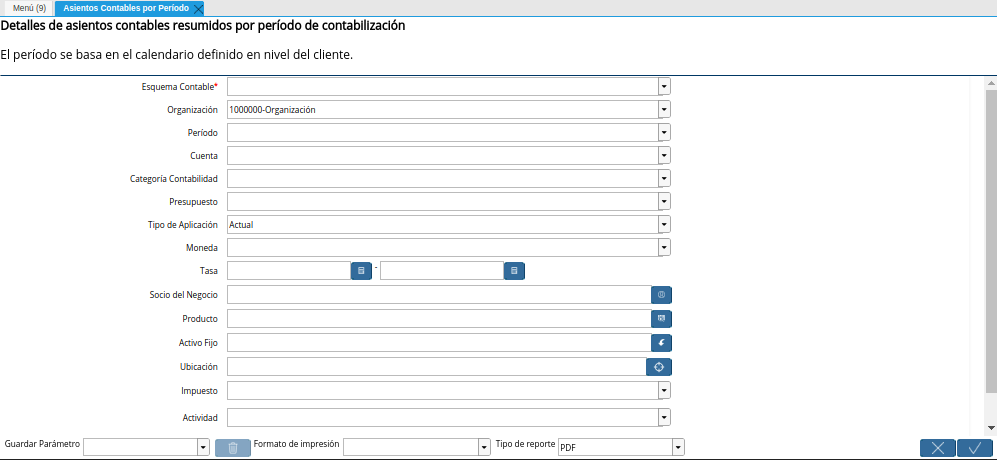
Imagen 2. Ventana Asientos Contables por Período
Seleccione en el campo Esquema Contable, el esquema contable por el cual requiere filtrar la búsqueda de la información.
Seleccione en el campo Organización, la organización de la cual requiere generar el reporte Asientos Contables por Período.
Seleccione en el campo Período, el período por el cual requiere filtrar la búsqueda de la información.
Seleccione en el campo Cuenta, la cuenta por la cual requiere filtrar la búsqueda de la información.
Seleccione en el campo Categoría Contabilidad, la categoría de contabilidad por la cual requiere filtrar la búsqueda de la información.
Seleccione en el campo Presupuesto, el presupuesto por el cual requiere filtrar la búsqueda de la información.
Seleccione en el campo Tipo de Aplicación, el tipo de aplicación por el cual requiere filtrar la búsqueda de la información.
Seleccione en el campo Moneda, la moneda por la cual requiere filtrar la búsqueda de la información.
Seleccione en el campo Tasa, el rango de tasa, impuesto o conversión por el cual requiere filtrar la búsqueda.
Seleccione en el campo Socio del Negocio, el socio del negocio por el cual requiere filtrar la búsqueda de la información.
Seleccione en el campo Producto, el producto por el cual requiere filtrar la búsqueda de la información.
Seleccione en el campo Activo Fijo, el activo fijo por el cual requiere filtrar la búsqueda de la información.
Seleccione en el campo Ubicación, la ubicación por la cual requiere filtrar la búsqueda de la información.
Seleccione en el campo Impuesto, el impuesto por el cual requiere filtrar la búsqueda de la información.
Seleccione en el campo Actividad, la actividad por la cual requiere filtrar la búsqueda de la información.
Seleccione en el campo Centro de Costos, el centro de costos por el cual requiere filtrar la búsqueda de la información
Seleccione la opción OK para generar el reporte Asientos Contables por Período en base a lo seleccionado en los campos explicados anteriormente.
Podrá visualizar de la siguiente manera el reporte Asientos Contables por Período.
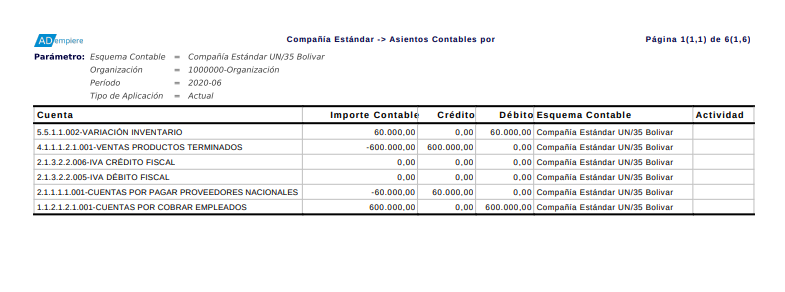
Imagen 3. Reporte Asientos Contables por Período
Registros Contables No Conciliados
Ubique y seleccione en el menú de Solop ERP, la carpeta Análisis de Desempeño, luego seleccione el reporte Registros Contables No Conciliados.
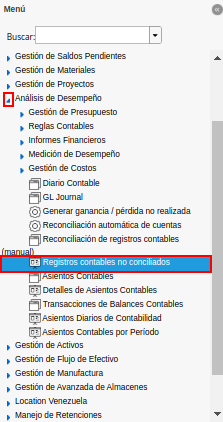
Imagen 1. Menú de Solop ERP
Podrá visualizar la ventana Registros Contables No Conciliados, con diferentes campos que permiten filtrar la información para generar el reporte requerido.
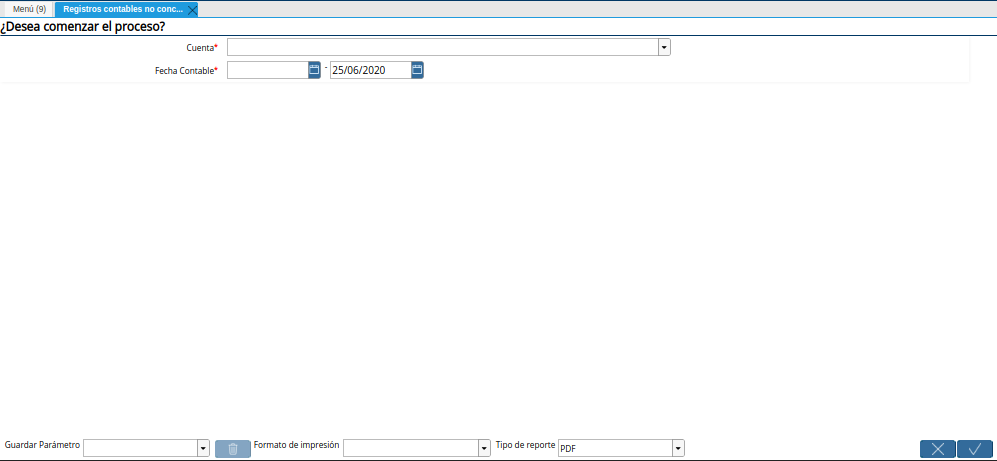
Imagen 2. Ventana Registros Contables No Conciliados
Seleccione en el campo Cuenta, la cuenta contable por la cual requiere filtrar la búsqueda de la información.
Seleccione en el campo Fecha Contable, el rango de fechas en las que se realizaron los movimientos.
Seleccione la opción OK, para generar el reporte Registros Contables No Conciliados en base a lo seleccionado en los campos explicados anteriormente.
Podrá visualizar de la siguiente manera el reporte Registros Contables No Conciliados.
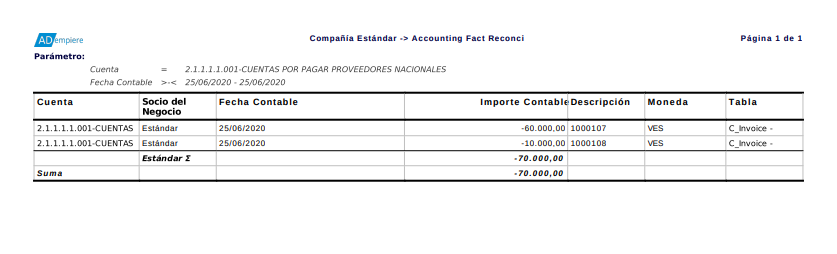
Imagen 3. Reporte de Registros Contables No Conciliados