Almacén
- Documentation
El presente material elaborado por Solop ERP, pretende ofrecerle una explicación eficiente a nuestros clientes del procedimiento a seguir para registrar en Solop ERP un almacén.
- Registro de Almacén
- Ubicación
Registro de Almacén
Ubique y seleccione en el menú de Solop ERP, la carpeta Gestión de Materiales, luego seleccione la carpeta Reglas de Gestión de Materiales, por último seleccione la ventana Almacén y Ubicaciones.

Imagen 1. Menú de Solop ERP
Podrá visualizar la ventana Almacén y Ubicaciones, con los diferentes registros de almacenes creados en Solop ERP con sus respectivas ubicaciones.
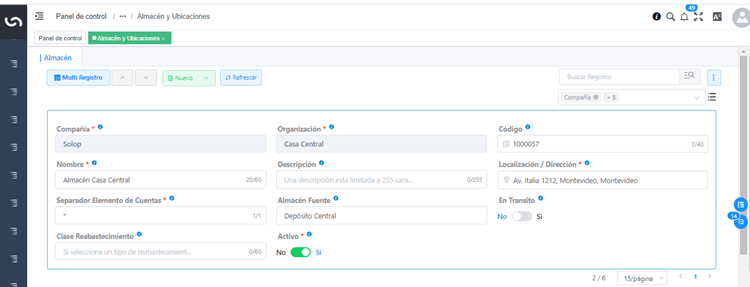
Imagen 2. Ventana Almacén y Ubicaciones
Seleccione el icono Registro Nuevo, ubicado en la barra de herramientas de Solop ERP.
Este icono permite crear un nuevo registro en la ventana, para proceder al llenado de los campos correspondientes.
En el campo Organización, se debe seleccionar la organización para la cual se encuentra creando el registro del almacén.
Introduzca en el campo Código, el código del almacén que se encuentra registrando.
Introduzca en el campo Nombre, el nombre del almacén que se encuentra registrando.
Introduzca en el campo Descripción, una breve descripción del almacén que se encuentra registrando.
Seleccione en el campo Localización / Dirección, la dirección de localización del almacén que se encuentra registrando.
El campo Separador Elemento de Cuentas, indica el separador del elemento de las cuentas.
Seleccione en el campo Almacén Fuente, el almacén fuente al cual pertence el almacén que se encuentra registrando.
Este campo no es obligatorio y se debe seleccionar solo cuando el almacén en cuestión, posea un almacén fuente.
Introduzca en el campo Clase Reabastecimiento, la clase para el reabastecimiento del almacén que se encuentra registrando.
Seleccione el icono Guardar Cambios, para guardar el registro de los campos de la ventana Almacén y Ubicaciones.
Ubicación
Seleccione del lado izquierdo de la ventana Almacén y Ubicaciones, la pestaña Ubicación y proceda al llenado de los campos correspondientes.
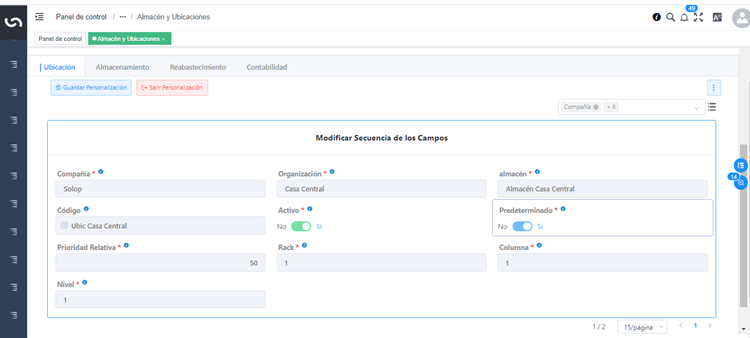
Imagen 3. Pestaña Ubicación
Introduzca en el campo Código, el código de la ubicación que se encuentra registrando.
Introduzca en el campo Prioridad Relativa, la prioridad relativa del producto.
La prioridad relativa indica la ubicación desde la que se va a seleccionar primero un producto si se encuentra almacenado en más de una ubicación
Seleccione el check Predeterminado, para indicar que el registro será usado como un valor predeterminado.
Introduzca en el campo Rack, el pasillo donde está localizado el producto.
Introduzca en el campo Columna, el anaquel donde está localizado el producto.
Introduzca en el campo Nivel, el nivel donde está localizado el producto.
Seleccione el icono Guardar Cambios, para guardar el registro de los campos de la pestaña Ubicación, de la ventana Almacén y Ubicaciones.