Selección de Pago General
- Documentation
Selección de Pago General
Una selección de pagos en Solop ERP no es más que la agrupación de documentos de CxP o de compras que se necesitan ser cancelados ya sean en su totalidad o de manera parcial, dentro de la selección de pagos se encuentran los tipos de documentos Orden de Pago y la Selección de Pagos de Cuentas por Pagar, los cuales son utilizados para seguir los canales regulares entre los departamentos de compras, cuenta por pagar y tesorería.
La Orden de Pago es utilizada para crear aquellas solicitud de pago de los documentos pendientes por pagar, comúnmente es utilizada por los departamentos de compras y de cuentas pagar, ya qué ellos solo se encargan de agrupar aquellos documentos los cuales necesitan qué sean cancelados.
La Selección de Pagos de Cuentas por Pagar es utilizada cuando se define cuales son los documentos que sí se les generará el pago y desde qué cuenta bancaria de la compañía saldrán la cancelación de los documentos seleccionados; la selección parte de la agrupación de facturas asociadas en la Orden de Pago este procedimiento es comúnmente realizado por el departamento de tesorería, ya qué ellos son los encargados de llevar los saldos en banco lo cual le permite tener una toma de decisión del banco a utilizar para saldar una factura de CxP o realizar un anticipo a proveedores.
Para conocer mejor este procedimiento de la selección de pagos Solop ERP ofrece una explicación eficiente y sencilla de este proceso para así obtener un resultado exitoso al momento de generar una orden de pago y posteriormente una selección de pago de cuentas por pagar para culminar el procedimiento de manera exitosa en la versión 3.9.2 de Solop ERP.
- Registro desde Orden
- Registro desde Factura
- Registro desde Nómina
- Registro desde Selección de Pago
Nota
Por configurador del sistema se puede definir si se utiliza selección de pagos con documentos de otras organizaciones.
Registro desde Orden
En muchas ocasiones se necesitan realizar anticipos a proveedores, una vez que se concrete la compra dependiendo de las reglas del negocio con la que cuente la compañía y el proveedor se realizan anticipos, los anticipos son aquellos pagos que se generan antes de una factura, por ello como ya existe una compra a un proveedor y se requiere aplicar un anticipo; para aplicar un anticipo a proveedores en Solop ERP y realizar una Orden de Pago a través de una Orden de Compra se deben aplicar los siguientes pasos.
Ubique y seleccione en el menú de Solop ERP, la carpeta Gestión de Saldos Pendientes, luego seleccione la ventana Selección de Pago.
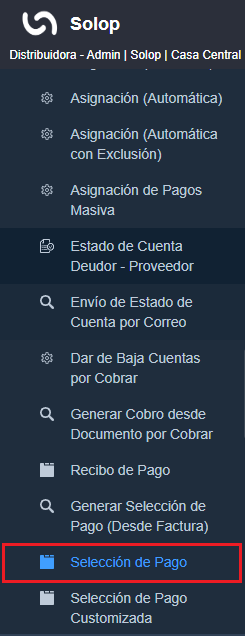
Imagen 1. Menú de Solop ERP
Podrá visualizar la ventana Selección de Pago, con los diferentes registros realizados en dicha ventana.
- Mono registro:
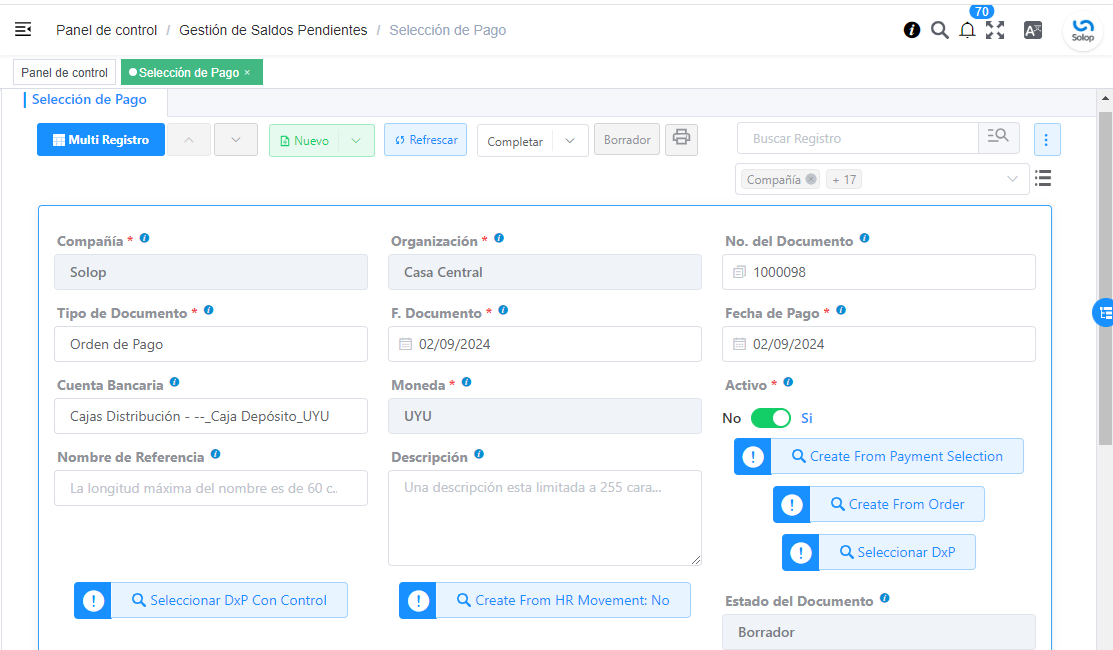
- Multi registro:
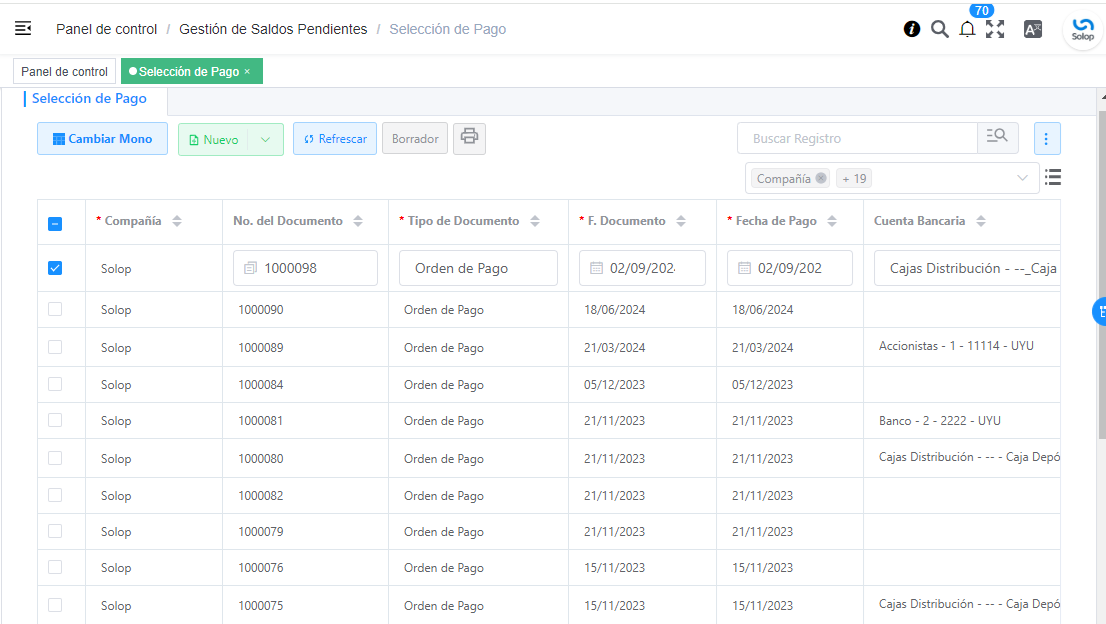
Imagen 2. Ventana Selección de Pago
Tipo de documento a generar en el campo Tipo de Documento: la selección de este define el comportamiento del documento que se está elaborando, dicho comportamiento se encuentra explicado en el documento Tipo de Documento elaborado por Solop ERP. Para ejemplificar el registro es utilizado el tipo de documento Orden de Pago.
Campo F. Documento: la fecha en la cual está realizando el documento Orden de Pago.
Campo Fecha de Pago: la fecha en la cual se debe generar el pago.
Campo Cuenta Bancaria: la cuenta bancaria desde la cual requiere generar el pago.
Campo Moneda: la moneda con la cual se requiere generar el pago.
Campo Nombre de Referencia: nombre de referencia para la identificación de la orden de pago que esté realizando.
La información a colocar en este campo es una pequeña referencia de la orden pago que se esté creando por ejemplo: Pago Anticipos a proveedores Servicios.
Campo Descripción: breve descripción referente a la orden de pago que este realizando.
La información a colocar en este campo es una pequeña descripción de la orden de pago que se esté realizando por ejemplo: Primer anticipo a proveedores de servicios primera semana de Junio.
Icono Guardar Cambios: ubicado en la barra de herramientas de Solop ERP, para guardar el registro de los campos de la pestaña Selección de Pago.
Seleccione la opción Crear Desde Orden, para crear la orden de pago desde la orden de compra, se desplegará otra ventana llamada Smart Browser (Ventana de Búsqueda Inteligente).
Podrá visualizar la ventana de búsqueda inteligente del proceso Crear Desde Orden, con diferentes campos que le permiten al usuario filtrar la búsqueda de la información en base lo que seleccione en dichos campos
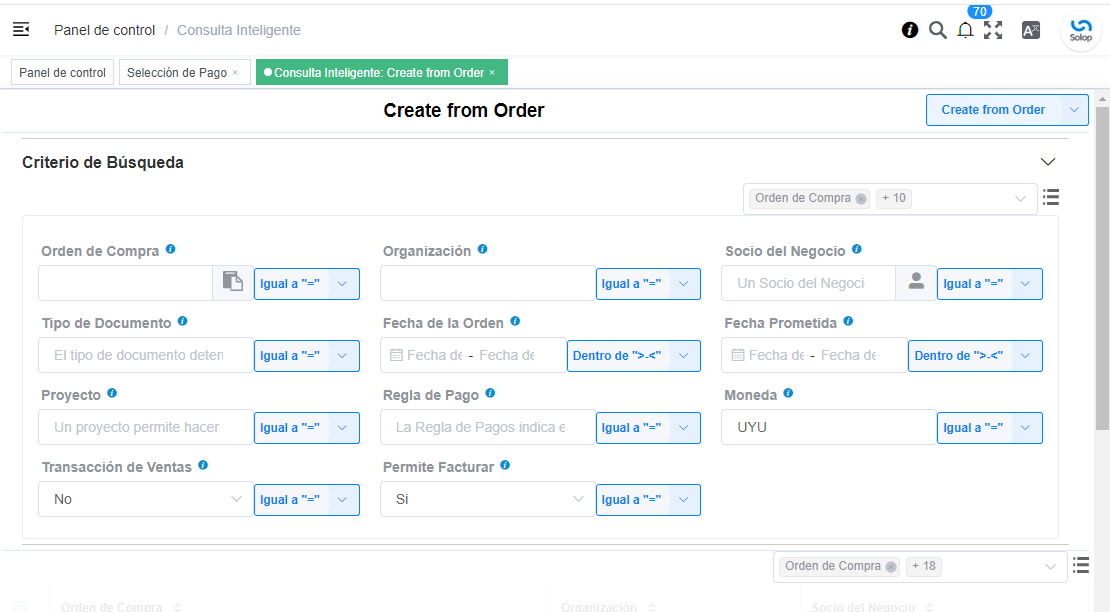
Imagen 3. Ventana de Búsqueda Inteligente del Proceso Crear Desde Orden
Los campos a visualizar en el smart browser son los siguientes:
Campo Moneda, este campo se encuentra sólo lectura y la moneda a mostrar dependerá de la moneda seleccionada en la ventana padre Selección de Pago; la moneda que aparezca en ese campo dentro del smart browser le indica a Solop ERP que los documentos a buscar deben estar bajo esa moneda, ejemplo:
Si el valor en el campo Moneda es UYU (Peso uruguayo) cuando se realice la búsqueda de los documentos Solop ERP mostrara únicamente los que estén creados bajo esa moneda (lo mismo para el resto de las monedas).
Campo Socio de Negocio: puede ser utilizado si desea ubicar las órdenes de compras que estén asociadas a un socio de negocio en específico.
Checklist Transacción de Ventas: comúnmente se encuentra destildado, pero si se tilda al momento de hacer la búsqueda en el smart browser Solop ERP mostrará las Ordenes de Ventas, sí el check se encuentra destildado mostrará únicamente las Ordenes de Compras.
Campo Regla de Pago: genera búsqueda tipo lista, el cual al tildarlo mostrará una serie de opciones de reglas de pagos, la opción a seleccionar en esté campo le indicará a Solop ERP qué al momento de realizar la búsqueda ubique y muestre solo las ordenes de compras que estén bajo la regla de pago seleccionada en ese campo, como por ejemplo:
Si se selecciona la regla de pago A Crédito y tengo creadas una o varias órdenes de compras qué tienen establecida esa regla de pago, al realizar la búsqueda desde el smart browser Solop ERP mostrará las órdenes que éste unicamente con esa regla de pago, si no existen órdenes de compras con esa regla de pago Solop ERP no mostrará nada.
Campo Tipo de Documento: genera búsqueda tipo lista el cual al tildarlo mostrará una serie de opciones de los tipos de documentos que se encuentran asociados a las órdenes de compras, la opción a seleccionar en este campo le indicará a Solop ERP qué al momento de realizar la búsqueda ubique y muestre solo las ordenes de compras que estén bajo el tipo de documento seleccionado en ese campo, como por ejemplo:
Si se selecciona el tipo de documento Orden de Compra Nacional Solop ERP mostrará cuando se realice la búsqueda unicamente las ordenes de compra que estén asociadas a ese tipo de documento, de lo contrario si no es seleccionado ningún tipo de documento Solop ERP mostrará todas las órdenes de compras con todos los tipos de documentos que estén asociados a una orden de compra.
Campo Fecha de la Orden: formato tipo fecha el cual cuenta con dos recuadros con calendarios, el primero es para ser utilizada como fecha de la orden Desde y el segundo como fecha de la orden Hasta, al colocar una fecha en cualquiera de estas dos opciones (Fecha desde / Fecha hasta) Solop ERP mostrará únicamente las ordenes de compras que están asociadas bajo ese rango de fechas, como por ejemplo:
Si se coloca en el campo fecha desde la fecha 18/06/2020 y el campo fecha hasta 20/06/2020, Solop ERP mostrar las ordenes de compras que estén bajo ese rango de fechas.
Para saber más sobre el campo Fecha de la Orden y qué acción implica sobre una orden de compra, visitar el documento Registro de Orden de Compra Directa.
Campo Fecha Prometida: formato tipo fecha el cual cuenta con dos recuadros con calendarios, el primero es para ser utilizada como fecha prometida Desde y el segundo como fecha prometida Hasta, al colocar una fecha en cualquiera de estas dos opciones (Fecha desde / Fecha hasta) Solop ERP mostrará únicamente las ordenes de compras que están asociadas bajo ese rango de fechas, como por ejemplo:
Si se coloca en el campo fecha desde la fecha 20/06/2020 y el campo fecha hasta 25/06/2020, Solop ERP mostrar las ordenes de compras que estén bajo ese rango de fechas.
Para saber más sobre el campo Fecha Prometida y qué acción implica sobre una orden de compra, visitar el documento Registro de Orden de Compra Directa
Campo Orden de Venta: formato tipo búsqueda, aunque este campo tenga como orden de venta eso no significa que esté asociado para ubicar sólo las órdenes de ventas es un nombre estándar que maneja Solop ERP y también es utilizado para esté caso para ubicar las órdenes de compras.
Permite que sea ubicada una orden de compra en específico, para que al momento de realizar la búsqueda en el smart browser, esté muestre la orden de compra ubicada desde este campo.
Luego de establecer los filtros de búsqueda y cual de ellos desea seleccionar, al tildar Comenzar Búsqueda, ubica los diferentes registros de órdenes de compra que se encuentran en Solop ERP.
Al tildar la opción Comenzar Búsqueda, se desplegará en la parte inferior del smart browser las órdenes de compras.
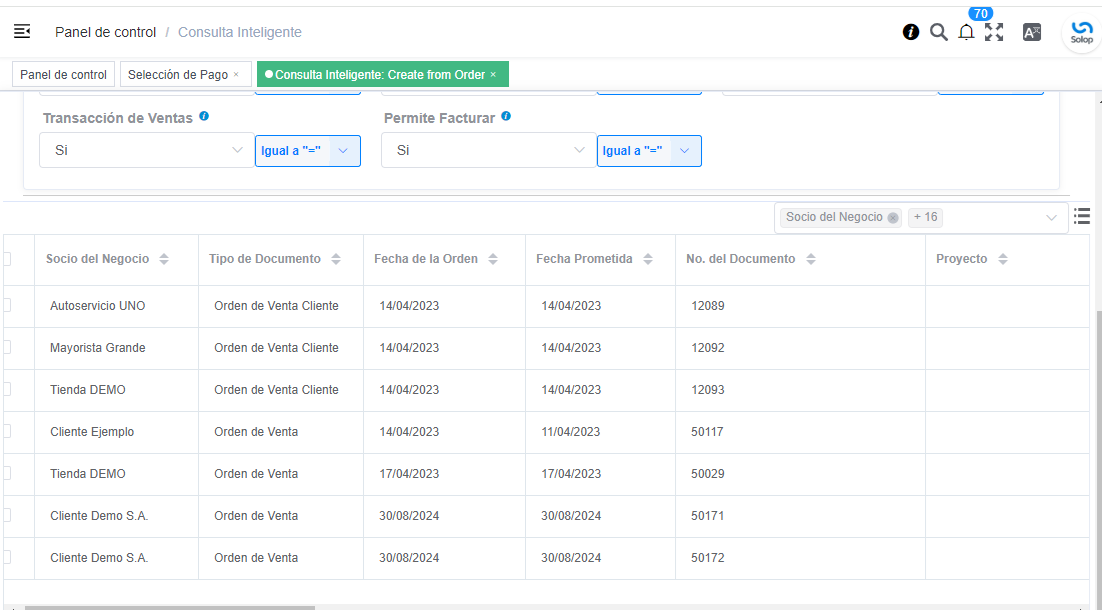
Imagen 4. Ordenes de Compras de la Ventana de Búsqueda Inteligente del Proceso Crear Desde Orden
Seleccione las órdenes que deseen asociar a la Orden de Pago.
Al seleccionar las órdenes indique en el campo Total del Pago, cual es el total del anticipo por cada orden.
Seleccione la opción OK para cargar la información de la orden de compra a la pestaña Línea de Selección de Pago.
Seleccione el icono Refrescar, ubicado en la barra de herramientas de Solop ERP para refrescar la ventana Selección de Pago y pueda visualizar la información cargada desde la opción Crear Desde Orden.
Seleccione la pestaña Línea de Selección de Pago, para verificar que la información cargada desde la opción Crear Desde Orden sea correcta.
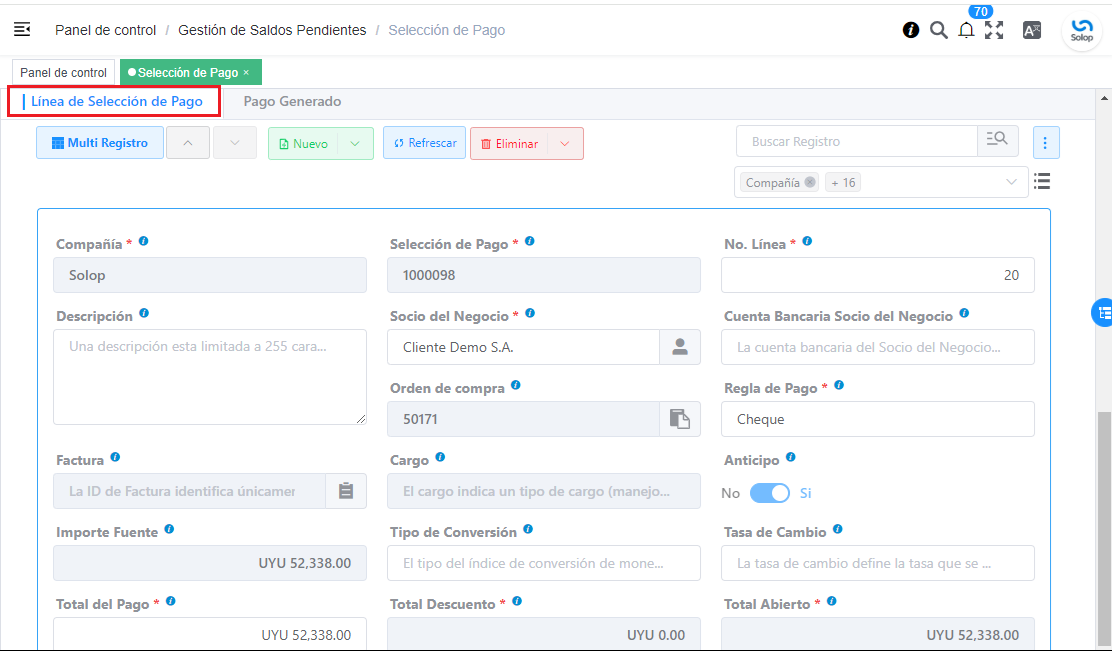
Imagen 9. Pestaña Línea de Selección de Pago del Documento Orden de Pago desde Orden
En la pestaña Línea de Selección de Pago deberán aparecer las misma cantidad de órdenes seleccionadas desde la opción Crear Desde Orden.
Podrá observar que en cada registro de la pestaña Línea de Selección de Pago aparecerán las siguientes características:
Campo Selección de Pago debe aparecer el número de la selección de pago con la que se está trabajando, este número es el número de documento de la orden de pago.
Campo No. Línea: define el número de línea de cada registro asociado a la pestaña Lńea Selección de Pago, cada número de línea va incrementando de 10 en 10, es decir que sí existen 3 registros asociados en la pestaña, cada registro debe estar en 10, 20 y 30.
Campo Descripción: es utilizado si se requiere dar una descripción en el registro de la línea.
Checklist Activo: indica si el registro de la línea está activo o no.
Campo Socio del Negocio: socio de negocio de la orden que se encuentra asociada al registro de la línea.
Campo Cuenta Bancaria Socio del Negocio: formato tipo lista deben aparecer las cuentas bancarias asociadas al socio del negocio, las cuentas bancarias a aparecer en este campo dependerá de las cuentas asociadas al momento de Registro de Proveedor.
Campo Orden de Compra: debe aparecer el número del documento de la orden seleccionada desde opción Crear Desde Selección de Pago.
En el campo Factura, para este caso no debe aparecer ninguna información ya que se está trabajando es con órdenes de compras, sí requiere realizar una Orden de Pago y asociar facturas verificar el instructivo Registro desde Factura.
Campo Movimiento Nómina para este caso no debe aparecer ninguna información ya que se está trabajando con órdenes de compras, sí requiere realizar una Selección de Pago y asociar a un movimiento de nómina verificar el instructivo Registro desde Nómina.
Campo Regla de Pago, se debe seleccionar la regla de pago con la que se emitirá el pago al proveedor.
Solop ERP cuenta cuenta con cinco (5) reglas de pagos, las cuales son:
A crédito: Esta regla de pago indica que dicho documento cuenta con un crédito de pago, sin embargo es crédito no es reflejado en la orden de pago si no en la regla de pago que tenga establecida el Socio del Negocio o la Orden de Compra.
Débito directo. Está regla de pago indica que el pago a generar es un débito directo, lo cual en pocas palabras es una transferencia bancaria.
Depósito directo: Está regla de pago indica que el pago a generar es un depósito directo, está regla también entraría dentro de transferencia bancaria.
Cheque: Está regla de pago indica qué el pago a generar es a través de cheques bancarios.
Tarjeta de crédito: Está regla de pago indica qué el pago a generar es a través de tarjeta de crédito.
Campo Programa de Pago de Factura, se debe seleccionar el programa de pago que posea la factura, para este caso como estamos trabajando con ordenes no aplica este campo.
Campo Cargo se debe seleccionar el cargo qué desee asociar al registro de la línea de la selección de pago.
Checklist Anticipo aparecerá tildado cuando el documento que se encuentre en la línea sea una orden de compra, de lo contrario no aparecerá tildado.
Checklist Transacción de Ventas esté checklist aparecerá tildado cuando en la línea se encuentre un documento de ventas o CxC.
Campo Importe Fuente en este campo debe aparecer el total de la abierto de la orden.
Campo Tipo de Conversión, este campo tipo lista mostrará los tipos de conversión que se encuentren registrados en Solop ERP, el tipo de conversión no es más que el tipo de índice el cual se le asociará el valor de las tasa o conversiones de monedas.
Campo Tasa de Cambio , este campo tipo lista mostrará las tasas de cambios que se encuentren asociadas al tipo de cambio seleccionado en el campo Tipo de Conversión, la tasa de cambio no es más que la conversión de una moneda con otra en un fecha determinada.
Estos dos campos Tasa de Cambio y Tipo deConversióń son utilizados en el caso de que se esté trabajando con documentos en moneda extranjera y se necesiten realizar los pagos con la moneda nacional.
Campo Total del Pago debe aparecer el monto a pagar de la orden, este monto puede ser editado ya para este caso el anticipo a realizar puede ser por el total o solo una parte del total de la orden, todo dependerá del acuerdo de pagos que tenga la compañía con el proveedor.
Campo Total Abierto debe aparecer el total abierto que tiene la orden.
Checklist Procesado, esté al momento de crear la orden no estará tildado, cuando se generen los pagos desde el proceso Registro de Imprimir / Exportar Pagos, esté checklist aparecerá tildado.
Campo Total de Descuento en este campo mostrará si la orden tiene un descuento o no.
En el campo Diferencia monto debe aparecer la diferencia que pueda tener la orden entre el total abierto y el total a pagar.
El resultado o valor a mostrar en este campo dependerá de los valores colocados en el campo Total del Pago y Total Abierto, si los valores de saldo en ambos campos son iguales este campo debe estar en cero (0).
Una vez definido el monto que se desea pagar en cada de las órdenes y verificado que las órdenes seleccionadas desde la opción Crear Desde Orden estén en la pestaña Línea de Selección de Pago, se puede completar la Orden de Pago, para ello regrese a la pestaña principal Selección de Pago .
Ubique al finalizar la ventana, en el grupo de campo Estado, el botón que debe tener por nombre Completar.
El nombre del botón cambiará dependiendo del estado en el que se encuentre el documento si el documento se encuentra en estado Borrador la acción a mostrar en el botón es Completar caso que se está aplicando para este documento, si el estado del documento está en estado Completo el botón cambiará su nombre a la siguiente acción que se pueda aplicar en el documento.
Dar click al botón Completar y tildar Ok para la acción de documento seleccionada.
Al aplicar esta acción Completar el documento pasará a estado completo y este no podrá ser modificado.
Es muy importante tener en cuenta que todo documento transaccional una vez se culmine con el llenado de los datos debe ser completado, para que Solop ERP tome como válido los datos cargados en el documento.
Hasta este punto llegaría el registro de órdenes a través de la ventana Selección de Pago con el tipo de documento Orden de Pago ya que solo se está creando la solicitud de los anticipos que se desean cancelar, en este paso a pesar de que se complete el documento esto no quiere decir que se han generado los pagos, para poder generar los pagos correspondientes a las órdenes asociadas a la Orden de Pago se necesita completar los procedimientos Registro desde Selección de Pago y el Registro de Imprimir / Exportar Pagos.
Ejemplo de Generar desde Orden:
Registro desde Factura
Para realizar una Orden de Pagos en Solop ERP el cual permite montar una solicitud de todas aquellas facturas que estén pendientes por pagar, se deben aplicar los siguientes pasos:
Ubique y seleccione en el menú de Solop ERP, la carpeta Gestión de Saldos Pendientes, luego seleccione la ventana Selección de Pagos.
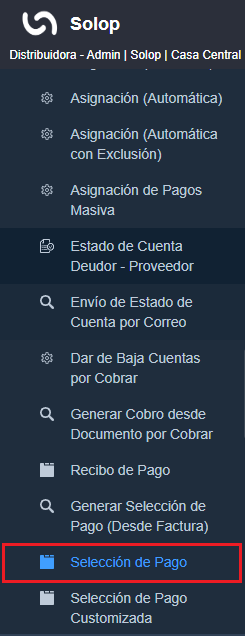
Imagen 1. Menú de Solop ERP para el Documento Orden de Pago desde Factura
Podrá visualizar la ventana Selección de Pago, con los diferentes registros en dicha ventana.
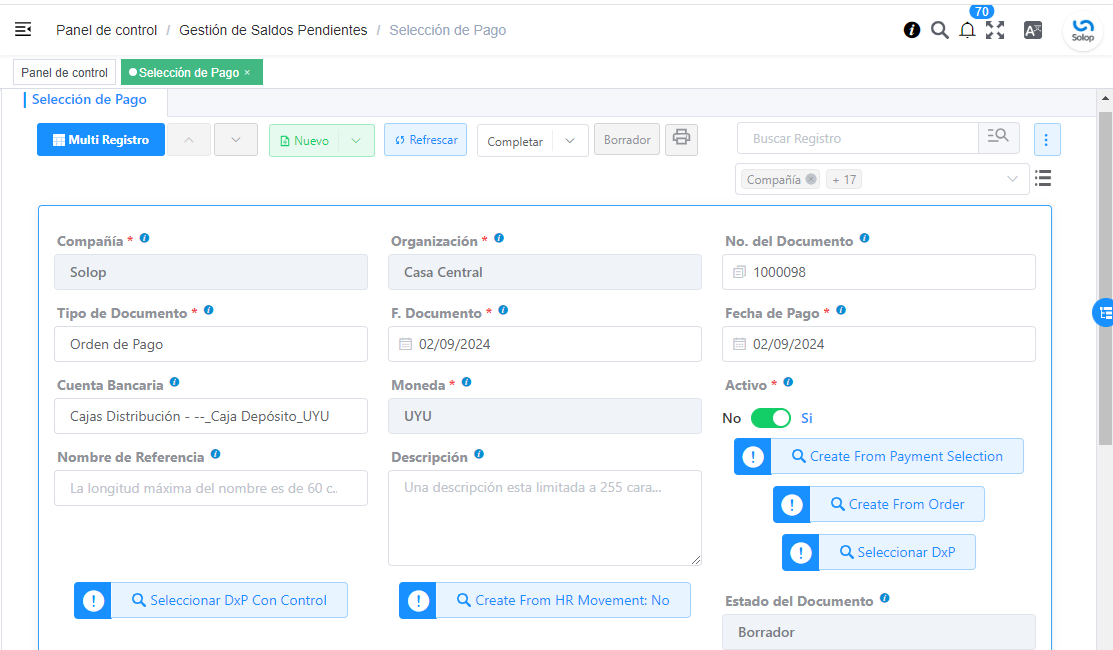
Imagen 2. Ventana Selección de Pago para el Documento Orden de Pago desde Factura
Icono Registro Nuevo: ubicado en la barra de herramientas de Solop ERP, para crear un nuevo registro en la ventana Selección de Pago.
Campo Organización: la organización para la cual está realizando el documento Orden de Pago.
campo No. del Documento: el número de documento correspondiente a la secuencia de numeración del documento que esta realizando.
Tipo de documento a generar en el campo Tipo de Documento: la selección de este define el comportamiento del documento que se está elaborando, dicho comportamiento se encuentra explicado en el documento Tipo de Documento elaborado por Solop ERP. Para ejemplificar el registro es utilizado el tipo de documento Orden de Pago.
Campo F. Documento: la fecha en la cual se está generando el documento de orden de pago.
Campo Fecha de Pago: la fecha en la cual se debe realizar el pago.
Campo Cuenta Bancaria: la cuenta bancaria desde la cual requiere generar el pago.
Campo Moneda, la moneda para realizar la orden de pago.
Campo Nombre de Referencia: un nombre de referencia para la orden de pago que está realizando.
La información a colocar en este campo es una pequeña referencia de la orden pago que se esté creando por ejemplo: Pago proveedores Servicios.
Introduzca en el campo Descripción, una breve descripción referente a la orden de pago que está realizando.
La información a colocar en este campo es una pequeña descripción de la orden de pago que se esté realizando por ejemplo: Pagos a proveedores primera semana de Junio
Seleccione la opción Crear Desde Factura, para crear la orden de pago desde la factura, se desplegará otra ventana llamada Smart Browser (Ventana de Búsqueda Inteligente) donde podrá ubicar a las facturas que estén pendientes por pagar.
Podrá observar la siguiente ventana de búsqueda inteligente una serie de campos para ser utilizados como criterio de búsqueda.
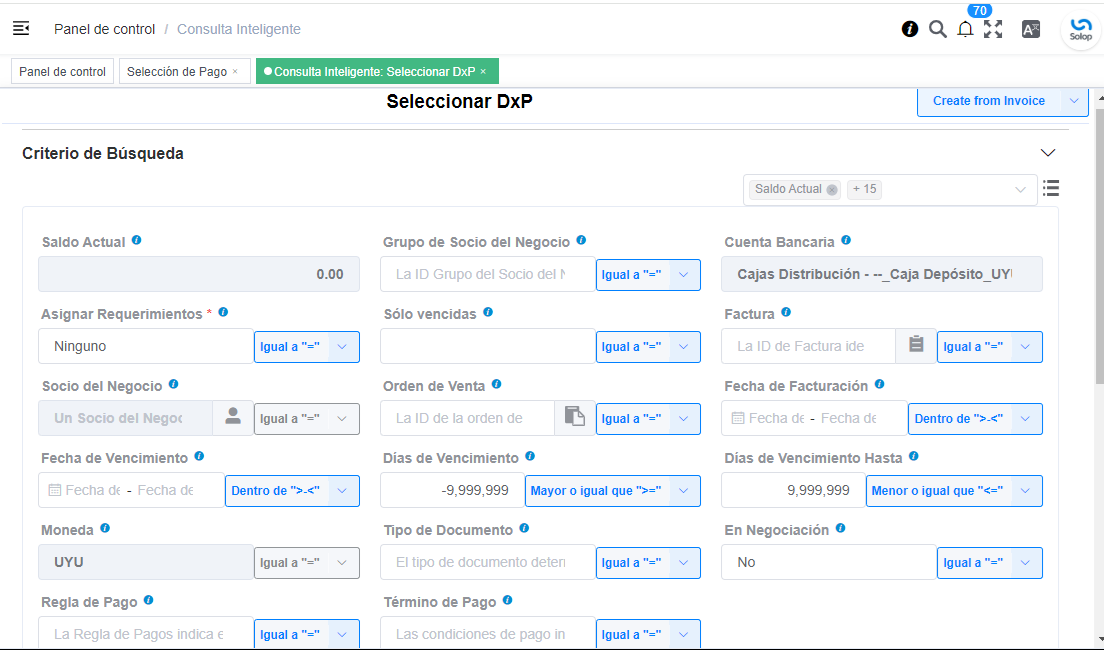
Imagen 3. Ventana de Búsqueda Inteligente del Proceso Crear Desde Factura
Los campos a visualizar en el smart browser son los siguientes:
Campo Cuenta Bancaria: formato tipo lista donde aparecerá el listado de las cuentas bancarias cargadas en Solop ERP.
Campo Moneda: se encuentra sólo lectura y la moneda a mostrar dependerá de la moneda seleccionada en la ventana padre Selección de Pago; la moneda que aparezca en ese campo dentro del smart browser le indica a Solop ERP que los documentos a buscar deben estar bajo esa moneda, ejemplo:
Si el valor en el campo Moneda es USD** (Dólar) cuando se realice la búsqueda los documentos Solop ERP mostrara únicamente los que estén creados bajo esa moneda (lo mismo para las demás monedas).
Campo Regla de Pago: formato búsqueda tipo lista el cual al tildarlo mostrará una serie de opciones de reglas de pagos, la opción a seleccionar en esté campo le indicará a Solop ERP qué al momento de realizar la búsqueda ubique y muestre solo las facturas de compras que estén bajo la regla de pago seleccionada en ese campo,como por ejemplo:
Si se selecciona la regla de pago ** A Crédito** y tengo creadas una o varias facturas que tienen establecida esa regla de pago, al realizar la búsqueda desde el smart browser Solop ERP mostrará las facturas que éste únicamente con esa regla de pago, si no existen facturas con esa regla de pago Solop ERP no mostrará nada.
Campo Término de Pago: formato búsqueda tipo lista el cual al tildarlo mostrará una serie de opciones de término de pago, la opción a seleccionar en esté campo le indicará a Solop ERP qué al momento de realizar la búsqueda ubique y muestre solo las facturas de compras que estén bajo ese término de pago, seleccionado en ese campo,como por ejemplo:
Si se selecciona el término de pago Contado y tengo creadas una o varias facturas que tienen establecido ese término de pago, al realizar la búsqueda desde el smart browser Solop ERP mostrará las facturas que éste únicamente con ese término de pago, si no existen facturas con ese término de pago Solop ERP no mostrará nada.
Campo En negociación: formato tipo lista donde al seleccionar cualquiera de las opciones (Sí / No) ubicará las facturas que estén en negociación.
Campo Sólo Vencidas: formato tipo lista donde al seleccionar cualquiera de las opciones (Sí / No) ubicará las facturas que estén o no estén vencidas.
Campo Orden de Venta: formato tipo búsqueda al seleccionar una orden ya sea de venta o de compra, ubicara las facturas asociadas a esa orden.
Campo Fecha de la Facturación: formato tipo fecha el cual cuenta con dos recuadros con calendarios, el primero es para ser utilizado como fecha de la factura Desde y el segundo como fecha de la factura Hasta, al colocar una fecha en cualquiera de estas dos opciones (Fecha desde / Fecha hasta) Solop ERP mostrará únicamente las facturas que están asociadas bajo ese rango de fechas, como por ejemplo:
Si se coloca en el campo fecha desde la fecha 18/06/2020 y el campo fecha hasta 20/06/2020, Solop ERP mostrar las facturas que estén bajo ese rango de fechas.
Para saber más sobre el campo Fecha Facturación y qué acción implica sobre un documento por pagar, visitar el documento Registro de Documento por Pagar.
Campo de búsqueda Fecha de Vencimiento: formato tipo fecha el cual cuenta con dos recuadros con calendarios, el primero es para ser utilizada como fecha de vencimiento Desde y el segundo como fecha de vencimiento Hasta, al colocar una fecha en cualquiera de estas dos opciones (Fecha desde / Fecha hasta) Solop ERP mostrará únicamente las facturas que están asociadas bajo ese rango de fechas, como por ejemplo:
Si se coloca en el campo fecha desde, la fecha 18/06/2020 y el campo fecha hasta 20/06/2020, Solop ERP mostrar las facturas que estén bajo ese rango de fechas; la fecha de vencimiento de una factura aplica más que todo para aquellas facturas las cuales cuentan con una regla de pago.
Campo de búsqueda Días de Vencimiento: es utilizado para colocar los días de vencimiento de una factura; estos días de vencimiento son configurados en la factura y aplica más que todo para aquellas facturas las cuales cuentan con una regla de pago a crédito.
Campo de búsqueda Socio de Negocio: es utilizado si desea ubicar las facturas que estén asociadas a un socio de negocio en específico.
Campo Tipo de Documento: formato búsqueda tipo lista el cual al tildarlo mostrará una serie de opciones de los tipos de documentos que se encuentran asociados a las facturas, la opción a seleccionar en este campo le indicará a Solop ERP qué al momento de realizar la búsqueda ubique y muestre sólo las facturas que estén bajo el tipo de documento seleccionado en ese campo, como por ejemplo:
Si se selecciona el tipo de documento Factura de Cuentas por Pagar Nacional Solop ERP mostrará cuando se realice la búsqueda unicamente las facturas que estén asociadas a ese tipo de documento, de lo contrario si no es seleccionado ningún tipo de documento Solop ERP mostrará todas las facturas con todos los tipos de documentos que estén asociados a una factura.
Campo de búsqueda Asignar Requerimientos: formato tipo lista, el cual contiene una serie de opciones el cual indica a Solop ERP que dependiendo del requerimiento seleccionado Solop ERP ubicara las facturas, dentro de los requerimientos de este campo están:
Ninguno: Si se selecciona este criterio de búsqueda, Solop ERP ubicara todas las facturas en Solop ERP , es decir ubicar las facturas que estén con órdenes o sin órdenes con recepciones o sin recepciones.
Orden de Compra: si se selecciona este criterio de búsqueda, Solop ERP ubicara solo y únicamente las facturas que estén asociadas a una orden de compra, de lo contrario no mostrará ninguna factura.
Orden de Compra y Recibo: Si se selecciona este criterio de búsqueda, Solop ERP ubicara solo y únicamente las facturas que tengan asociada una orden de compra y una recepción , de lo contrario no mostrará ninguna factura.
Recibo: Si se selecciona este criterio de búsqueda, Solop ERP ubicara solo y únicamente las facturas que tengan asociada una recepción, de lo contrario no mostrará ninguna factura.
Campo de búsqueda Sólo Descuento: formato tipo lista el cual indica sí requiere aplicar para la condición de búsqueda que muestre solo las facturas con descuento o que no muestre ninguna factura que contenga aplicado un descuento.
Campo de búsqueda Grupo de Socio del Negocio: formato tipo lista el cual al seleccionar cualquiera de las opciones a mostrar de un grupo de socio del negocio, se mostrará solo y únicamente las facturas que estén asociada a ese grupo de socio del negocio.
Campo de búsqueda Factura: formsto tipo búsqueda permite ubicar una factura en específico , para que al momento de tildar la opción comenzar la búsqueda esté muestre únicamente la información de la factura ubicada dentro de esté campo de búsqueda.
Dependiendo del criterio de búsqueda seleccionado tilde la opción Comenzar Búsqueda, para buscar las facturas de los socios del negocio proveedores.
Al tildar la opción Comenzar Búsqueda, se desplegará en la parte inferior de la ventana las facturas que están pendientes por pagar.
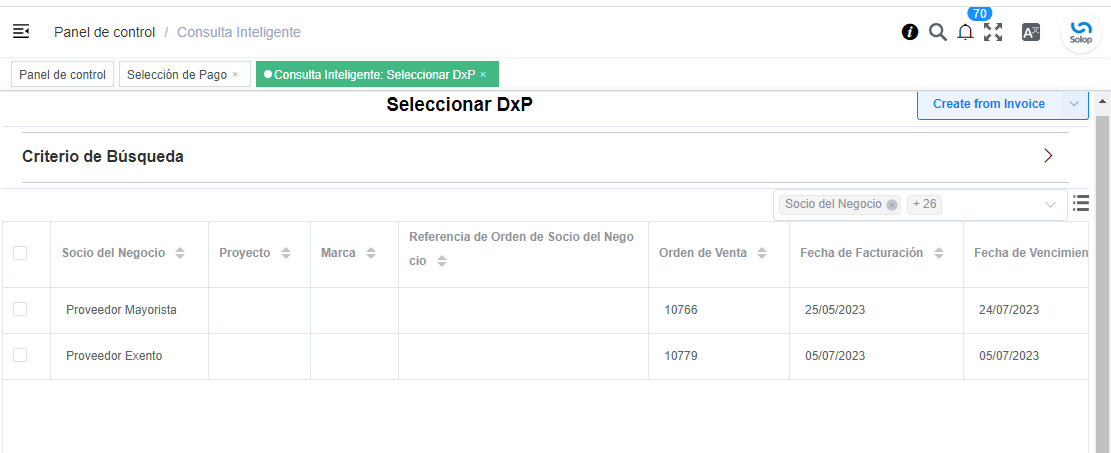
Imagen 5. Listado de Facturas
Seleccione las facturas que deseen asociar a la Orden de Pago.
Al seleccionar la factura indique cual es el total que se desea cancelar al proveedor de esa factura.
Opción OK: para cargar a la pestaña Línea de Selección de Pago la información de las facturas seleccionadas.
Icono Refrescar: ubicado en la barra de herramientas de Solop ERP para refrescar la ventana y pueda visualizar la información cargada desde la opción Crear Desde Factura.
Pestaña Línea de Selección de Pago: para verificar que la información cargada desde la opción Crear Desde Factura sea correcta.
En la pestaña Línea de Selección de Pago deberán aparecer las misma cantidad de facturas seleccionadas desde la opción Crear Desde Factura.
Podrá observar que en cada registro de la pestaña Línea de Selección de Pago aparecerán las siguientes características:
Campo Selección de Pago: debe aparecer el número de la selección de pago con la que se está trabajando, este número es el número de documento de la orden de pago.
Campo No. Línea: define el número de línea de cada registro asociado a la pestaña Lńea Selección de Pago, cada número de línea va incrementando de 10 en 10, es decir que sí existen 3 registros asociados en la pesta cada registro estar en 10, 20 y 30.
Campo Descripción: es utilizado si se requiere dar una descripción en el registro de la línea.
Checklist Activo: indica si el registro de la línea está activo o no.
Campo Socio del Negocio: debe aparecer el socio de negocio de la factura que se encuentra asociada al registro de la línea.
Campo Cuenta Bancaria Socio del Negocio: en este campo tipo lista deben aparecer las cuentas bancarias asociadas al socio del negocio, las cuentas bancarias a aparecer en este campo dependerá de las cuentas asociadas al momento de crear Registro de Proveedor.
La selección de la cuenta bancaria en este campo dependerá de las reglas del negocio que tenga la compañía con los proveedores.
Campo Orden de Compra: para este caso no debe aparecer ninguna información ya que se está trabajando son con facturas, sí requiere realizar una Orden de Pago y asociar órdenes verificar el instructivo Registro desde Orden.
Campo Factura: debe aparecer el número del documento de la factura seleccionada desde opción Crear Desde Factura.
Campo Movimiento Nómina: para este caso no debe aparecer ninguna información ya que se está trabajando son con órdenes de compras, sí requiere realizar una Orden de Pago y asociar a un movimiento de nómina verificar el instructivo Registro desde Nómina.
Campo Regla de Pago: se debe seleccionar la regla de pago con la que se emitirá el pago al proveedor.
Solop ERP cuenta cuenta con cinco (5) reglas de pagos, las cuales son:
A crédito: esta regla de pago indica que dicho documento cuenta con un crédito de pago, sin embargo es crédito no es reflejado en la orden de pago si no en la regla de pago que tenga establecida el Socio del Negocio o la Orden de Compra.
Débito directo. está regla de pago indica que el pago a generar es un débito directo, lo cual en pocas palabras es una transferencia bancaria.
Depósito directo: está regla de pago indica que el pago a generar es un depósito directo, está regla también entraría dentro de transferencia bancaria.
Cheque: está regla de pago indica qué el pago a generar es a través de cheques bancarios.
Tarjeta de crédito: está regla de pago indica qué el pago a generar es a través de tarjeta de crédito.
Campo Programa de Pago de Factura: se debe seleccionar el programa de pago que posea la factura.
Campo Cargo se debe seleccionar el cargo que desee asociar al registro de la línea de la selección de pago.
Checklist Anticipo: aparecerá tildado cuando el documento que se encuentre en la línea sea una orden de compra, de lo contrario no aparecerá tildado.
Checklist Transacción de Ventas: aparecerá tildado cuando en la línea se encuentre un documento de ventas o CxC.
Campo Importe Fuente: debe aparecer el total de la abierto de la orden.
Campo Tipo de Conversión: formato tipo lista mostrará los tipos de conversión que se encuentren registrados en Solop ERP, el tipo de conversión no es más que el tipo de índice el cual se le asociará el valor de las tasa o conversiones de monedas.
Campo Tasa de Cambio: este campo tipo lista mostrará las tasas de cambios que se encuentren asociadas al tipo de cambio seleccionado en el campo Tipo de Conversión, la tasa de cambio no es más que la conversión de una moneda con otra en un fecha determinada.
Estos dos campos Tasa de Cambio y Tipo deConversióń son utilizados en el caso de que se esté trabajando con documentos en moneda extranjera y se necesiten realizar los pagos con la moneda nacional.
Campo Total del Pago: debe aparecer el monto a pagar de la factura, este monto puede ser editado ya que en algunos casos las facturas suelen ser pagadas de forma parcial, todo dependerá del acuerdo de pagos que tenga la compañía con el proveedor.
Campo Total Abierto: debe aparecer el total abierto que tiene la factura, si la factura ha sido pagada de manera parcial el total pendiente por pagar aparecerá en este campo.
Checklist Procesado: esté al momento de crear la orden no estará tildado, cuando se generen los pagos desde el proceso Registro de Imprimir / Exportar Pagos, esté checklist aparecerá tildado.
Campo Total de Descuento: mostrará si la orden tiene un descuento o no.
Campo Diferencia monto: debe aparecer la diferencia que pueda tener una factura entre el total abierto y el total a pagar.
El resultado o valor a mostrar en este campo dependerá de los valores colocados en el campo Total del Pago y Total Abierto, si los valores de saldo en ambos campos son iguales este campo debe estar en cero (0).
Una vez definido el monto que se desea pagar en cada factura y verificado que las facturas seleccionadas desde la opción Crear Desde Factura estén en la pestaña Línea de Selección de Pago se puede completar la Orden de Pago para ello regrese a la ventana principal Selección de Pago.
Ubique al finalizar la ventana en el grupo de campo Estado y el botón que debe tener por nombre Completar
El nombre del botón cambiará dependiendo del estado en el que se encuentre el documento si el documento se encuentra en estado Borrador la acción a mostrar en el botón es Completar caso que se está aplicando para este documento, si el estado del documento está en estado Completo el botón cambiará su nombre a la siguiente acción que se pueda aplicar en el documento.
Dar click a botón Completar y tildar Ok para la acción de documento seleccionada.
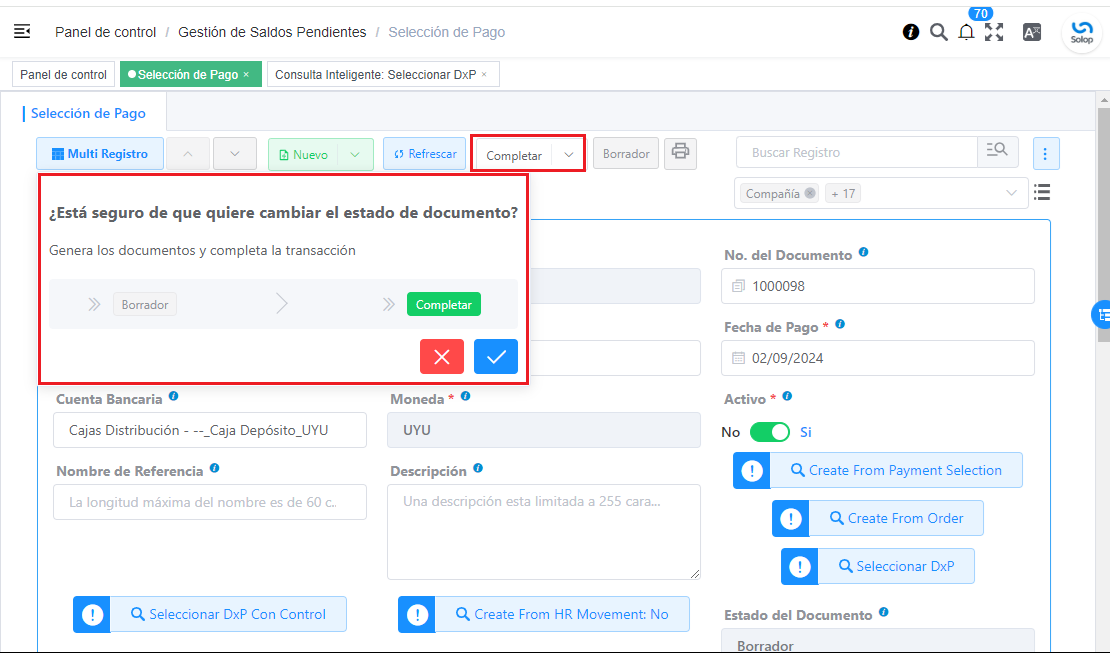
Imagen 6. Botón Completar del Documento Orden de Pago desde Factura
Al aplicar esta acción Completar el documento pasará a estar completo y este no podrá ser modificado.
Es muy importante tener en cuenta que todo documento transaccional una vez se culmine con el llenado de los datos debe ser completado, para que Solop ERP tome como válido los datos cargados en el documento.
Hasta este punto llegaría el registro de factura a través de la ventana Selección de Pago con el tipo de documento Orden de Pago ya que solo se está creando la solicitud de los facturas que están pendientes por pagar y necesitan ser canceladas, en este paso a pesar de que se complete el documento esto no quiere decir que se han generado los pagos, para poder generar los pagos correspondientes a las facturas asociadas a la Orden de Pago se necesita completar el procedimiento Registro desde Selección de Pago y el Registro de Imprimir / Exportar Pagos.
Ejemplo de Generar desde Factura
Registro desde Nómina
La selección de pagos de nómina representa una de las formas que requiere Solop ERP para que usted registre el pago de la nómina a los empleados, luego de que usted completó la nómina de los empleados y está seguro de que todos los cálculos obtenidos son correctos, previa visualización en el reporte de nómina, debe comenzar el proceso donde registre los pagos de cada uno de los empleados.
Lo primero que debe hacer es dirigirse a la ventana Selección de Pagos, ubicada dentro de la carpeta principal del menú llamada Gestión de Saldos Pendientes.
Registre los datos principales del pago con la siguiente información:
Campo Tipo de Documento: determina la acción a realizar del documento dentro de Solop ERP.
Campo Fecha del Documento: la fecha en la que está realizando el documento, se recomienda utilizar la misma fecha contable con la que registró el proceso de nómina
Campo Fecha de Pago: la fecha de pago del documento. La fecha de pago determina la fecha en que se generarán los pagos dentro de Solop ERP, es fundamental ya que en muchos casos esa será la fecha en la qué se generará el txt del banco, cualquier variación en la misma podría ocasionar que esté documento no sea aceptado por el mismo, se recomienda que la selección de pago se realice el mismo día en que subirá el txt al banco.
Campo Cuenta Bancaria: la Cuenta Bancaria que se va a disponer para el pago de la nómina, en este caso será una caja y estará identificada con el Nombre del Banco y al final de este llevará la palabra Tránsito. La Cuenta Bancaria identifica la cuenta del banco de la cual se van a emitir los pagos a los empleados
Campo Nombre de Referencia: puede colocarle un nombre referencia qué le ayude a identificar claramente la selección de pago, por ejemplo: Selección de Pago de la Nómina Semanal
Campo Descripción: puede colocar también una breve descripción de la selección de pago, por ejemplo: Selección de pago de la nómina semanal del 01/09/2024 hasta el 07/09/2024
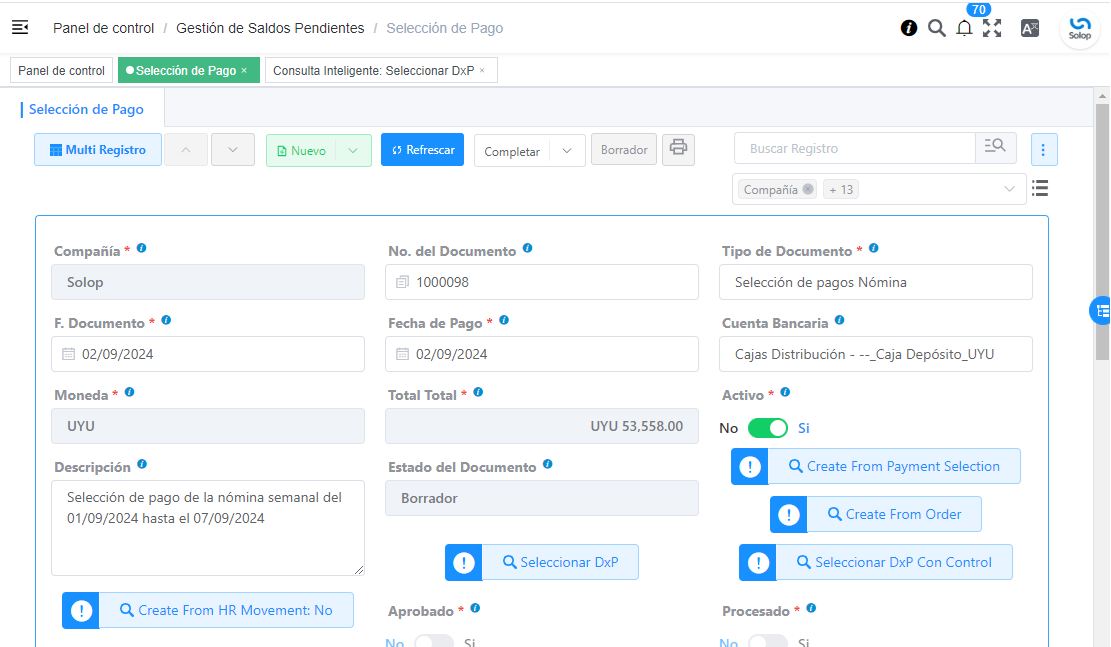
Imagen 1. Selección de Pago
Posteriormente usted debe seleccionar el campo que dice Crear a partir del Movimiento de Recursos Humanos este campo le indica que va a seleccionar los pagos de la nómina que desea cancelar. Inmediatamente le aparecerá una ventana con distintos filtros debido a que en ese momento puede tener diferentes procesos de nómina completos estos filtros que se detallan a continuación le ayudarán a encontrar de una manera más eficaz del proceso de nómina que se desea cancelar, entre ellos podemos seleccionar:
Nómina: Seleccione el tipo de nómina que desea cancelar, esta opción le permite filtrar todos los procesos de nóminas de este tipo que estén completos
Proceso de Nómina: coloque el número del documento del proceso de nómina que se cancelará. Con estos 2 filtros encontrará exactamente la cantidad de socios de negocios que posee la nómina conjuntamente con el concepto de neto a pagar procesado a cada uno de ellos. Cabe acotar que para que usted pueda visualizar el proceso de nómina esté debe estar en estado completo
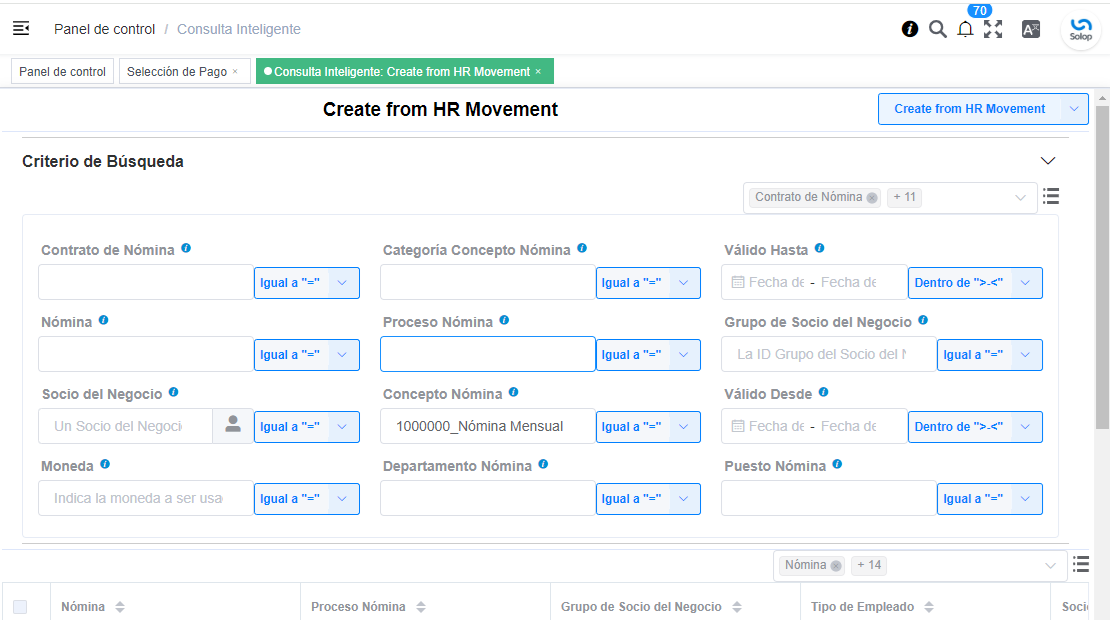
Imagen 2. Búsqueda de Nómina
Luego de seleccionar estos filtros se le desplegará una lista con la cantidad de empleados a los cuales se les procesó la nómina, conjuntamente con el nombre de los empleados estará acompañada el concepto de neto a pagar que se le calculó a cada empleado. Puede tildar cada uno de los empleados o tildar el primer recuadro que aparece antes de la lista de todos los empleados, para seleccionarlos todos automáticamente.
Presione el check de OK.
Diríjase a la pestaña Línea de Selección de Pago, en esta ventana verificaremos que estén correctamente todos los montos que le fueron asignados a cada empleado, es decir que en el concepto neto a pagar esté la cantidad correcta, además de esto usted debe verificar que se encuentren todos los empleados. Otro de los factores que debe tener en cuenta es que la regla del pago de los empleados sea Débito Directo, sí el empleado no tiene está regla de pago no serán regenerados por pagos para esté empleado, para conocer cómo determinar la regla de pago puede dirigirse al documento Pestaña Detalle de Pago en el cual se le detallan todos los pagos a seguir para configurar la regla de pago del socio de negocio empleado.
Seleccione nuevamente la ventana principal Selección de Pago y verifique en el campo Total Total aparezca el monto total de lo que usted va a cancelar en su nómina.
Sí todos los datos descritos a continuación están correctos proceda a completar la selección de pago.
Registro desde Selección de Pago
Para realizar una Selección de Pago la cual se encarga de definir de qué cuenta bancaria de la compañía saldrán los pagos pendientes a proveedores se deben realizar los siguientes pasos:
Es muy importante tener en cuenta que para poder seguir el paso a paso que se detalla a continuación se debe tener previamente cargada en Solop ERP la Orden de Pago si no se encuentra cargado en Solop ERP pueden consultar el instructivo Registro desde Factura o Registro desde Orden
Ubique y seleccione en el menú de Solop ERP, la carpeta Gestión de Saldos Pendientes, luego seleccione la ventana Selección de Pagos.
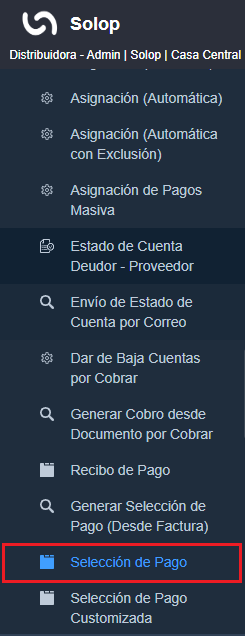
Imagen 1. Menú de Solop ERP
Podrá visualizar la ventana Selección de Pago, en la cual debe seleccionar el icono Registro Nuevo ubicado en la barra de herramientas de Solop ERP.
Campo Organización: organización para la cual está realizando el documento Selección de Pago.
Campo Tipo de Documento: la selección de este define el comportamiento del documento que se está elaborando, dicho comportamiento se encuentra explicado en el documento Tipo de Documento elaborado por Solop ERP. Para ejemplificar el registro es utilizado el tipo de documento Selección de Pagos de Cuentas por Pagar.
Campo F. Documento: la fecha en la cual se está generando el documento de selección de pago.
Campo Fecha de Pago: la fecha en la cual se debe realizar el pago.
Campo Cuenta Bancaria: la cuenta bancaria desde la cual se le realizará el pago al socio del negocio proveedor.
Campo Nombre de Referencia: un nombre de referencia de la selección de pago que está realizando.
La información a colocar en este campo es una pequeña referencia de la selección de pago que se esté creando por ejemplo: Pago Proveedores Servicios.
Campo Descripción: breve descripción referente a la selección de pago que está realizando.
La información a colocar en este campo es una pequeña descripción de la selección de pago que se esté realizando por ejemplo: Pagos a proveedores primera semana de Julio
Opción Crear Desde Selección de Pago: para crear la selección de pago desde la solicitud de pago creada anteriormente.
Al seleccionar el botón Crear Desde Selección de Pago, se desplegará otra ventana llamada Smart Browser (Ventana de Búsqueda Inteligente) donde podrá ubicar a las Órdenes de Pago cargadas en Solop ERP. Podrá observar en la siguiente ventana de búsqueda inteligente una serie de campos para ser utilizados como criterio de búsqueda.
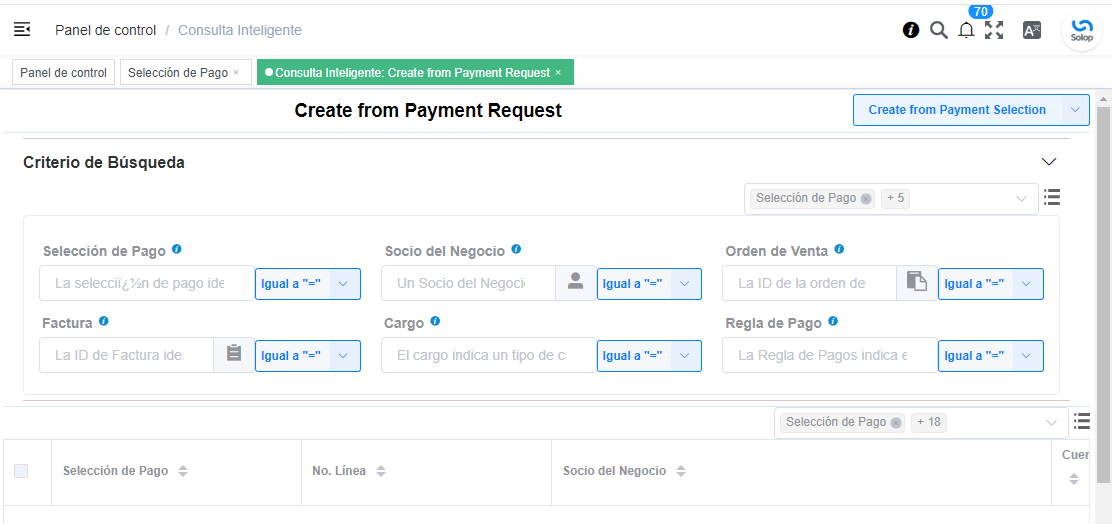
Imagen 2. Ventana de Búsqueda Inteligente del Proceso Crear desde la Selección de Pago
Los campos a visualizar en el smart browser son los siguientes:
Campo Selección de Pago, permite filtrar la búsqueda por la orden de pago previamente realizada. Para este caso seleccione el criterio de búsqueda Selección de Pago para ubicar las Orden de Pago la cual tiene los documentos que necesitan ser cancelados.
Al desplegar el campo Selección de Pago podrá observar las Órdenes de Pago qué se encuentran en estado completo, o también las Órdenes de Pago que los documentos que posee aún no se encuentran asociados en su totalidad con una orden Selección de Pago ya que dependiendo de la forma de pago y el saldo con el que cuente el banco asociado a la selección de pago en la ventana padre se decide cuales son los documentos que serán cancelados por ese banco.
Campo Selección de Pago de la Ventana de Búsqueda Inteligente del Proceso Crear desde la Selección de Pago
Campo Socio del Negocio: permite filtrar la búsqueda por el socio del negocio seleccionado.
Campo Factura: permite filtrar la búsqueda por la factura previamente realizada.
Es decir al colocar una factura en específico en el campo Factura, Solop ERP traerá la Orden de Pago que ese asociada a esa factura.
Campo Regla de Pago: permite filtrar la búsqueda de los documentos que posean la regla de pago seleccionada y que se encuentren asociada a una Orden de Pago.
Campo Orden de Venta: permite filtrar la búsqueda por la orden de venta previamente realizada.
Es decir al colocar una orden en específico en el campo Orden de Venta, Solop ERP traerá las ordenes que se encuentren asociada a una Orden de Pago.
Campo Cargo, permite filtrar la búsqueda por el cargo previamente seleccionado en la factura.
Dependiendo del criterio de búsqueda seleccionado tilde la opción Comenzar Búsqueda, para ubicar los documentos los cuales pertenecerán a la selección de pagos para ser cancelados.
Al tildar la opción Comenzar Búsqueda, se desplegará en la parte inferior de la ventana los documentos asociados a la Orden de Pagos seleccionada anteriormente.
Seleccione los documentos que deseen asociar a la Selección de Pago.
La selección de los documentos dependerá de la toma de decisión que tenga el personal de tesorería, ya que dependiendo del banco asociado a la selección de pago ellos sabrán qué documentos podrán ser cancelados por ese banco y la regla de pago con la que contará ya que estos deben ser agrupados sí los pagos serán por transferencia solo se deben seleccionar los documentos que se les generarán los pagos por transferencia (Débito Directo) sí en tal caso serán cancelados por cheques deben ser seleccionado solo los que serán cancelados por esa regla de pago; si los documentos asociados a la Orden de Pago no son seleccionados en su totalidad para esta selección de pago, estos pueden ser asociados en otra seleccion de pago.
Opción OK: para cargar a la pestaña Línea de Selección de Pago la información de la solicitud de pago realizada anteriormente.
Icono Refrescar: ubicado en la barra de herramientas de Solop ERP para refrescar la ventana y pueda visualizar la información cargada desde la opción Crear Desde Selección de Pago.
Pestaña Línea de Selección de Pago, para verificar que la información cargada desde la opción Crear Desde Selección de Pago sea correcta.
Pestaña Línea de Selección de Pago: deberán aparecer las misma cantidad de los documentos seleccionadas desde la opción Crear Desde Selección de Pago.
Podrá observar que en cada registro de la pestaña Línea de Selección de Pago aparecerán las siguientes características:
Campo Selección de Pago: debe aparecer el número de la selección de pago con la que se está trabajando, este número es el número de documento de la selección de pago.
Campo No. Línea: define el número de línea de cada registro asociado a la pestaña Lńea Selección de Pago, cada número de línea va incrementando de 10 en 10, es decir que sí existen 3 registros asociados en la pestaña, cada registro debe estar en 10, 20 y 30.
Campo Descripción: puede ser utilizado si se requiere dar una descripción en el registro de la línea.
Checklist Activo: esté check indica si el registro de la línea está activo o no.
Campo Socio del Negocio: debe aparecer el socio de negocio del documento que se encuentra asociada al registro de la línea.
Sí el documento asociado pertenece a una factura en el campo Factura debe aparecer el número del documento de la factura seleccionada desde opción Crear Desde Selección de Pago.
Sí el documento asociado pertenece a una orden de compra en el campo Orden de Compra debe aparecer el número del documento de la orden seleccionada desde opción Crear Desde Selección de Pago.
Campo Regla de Pago: se debe seleccionar la regla de pago con la que se emitirá el pago al proveedor.
Solop ERP cuenta cuenta con cinco (5) reglas de pagos, las cuales debe ser utilizadas de las siguientes manera:
Para lo pagos que serán generados a través de transferencia bancarias se deben tildar las siguientes reglas de pago:
A crédito.
Débito directo.
Depósito directo.
Para los pagos que serán generados a través de cheques o tarjetas se deben utilizar las siguientes reglas de pago:
A crédito.
Cheque.
Tarjeta de crédito.
En una Selección de Pagos de Cuentas por Pagar no se pueden mezclar los métodos de pagos es decir, si los pagos a realizar son solo transferencia bancaria solamente se deben seleccionar los documentos que se les realizará los pagos por transferencia bancaria y asociar las reglas de pagos correspondientes, si los pagos a generar son a través de cheques o tarjetas sólo se deben crear una selección de pagos para este método de pago, no se pueden asociar asociar un método de pago de transferencia con cheques ya que esto alteraría el proceso de Registro de Imprimir / Exportar Pagos
El Checklist Anticipo aparecerá tildado cuando el documento que se encuentre en la línea sea una orden de compra, de lo contrario no aparecerá tildado.
Campo Total del Pago: debe aparecer el monto a pagar del documento asociado a la línea, el monto a mostrar es el mismo que fue establecido en la Orden de Pago
Campo Total Abierto: debe aparecer el total abierto que tiene la factura, si la factura ha sido pagada de manera parcial el total pendiente por pagar aparecerá en este campo.
Campo Diferencia monto: debe aparecer la diferencia que pueda tener una factura entre el total abierto y el total a pagar.
El resultado o valor a mostrar en este campo dependerá de los valores colocados en el campo Total del Pago y Total Abierto, si los valores de saldo en ambos campos son iguales este campo debe estar en cero (0).
Una verificado los documentos seleccionadas desde la opción Crear Desde Selección de Pago estén en la pestaña Línea de Selección de Pago se puede completar la Selección de Pago para ello regrese a la ventana principal Selección de Pago .
Ubique al finalizar la ventana en el grupo de campo Estado y el botón que debe tener por nombre Completar
El nombre del botón cambiará dependiendo del estado en el que se encuentre el documento si el documento se encuentra en estado Borrador la acción a mostrar en el botón es Completar caso que se está aplicando para este documento, si el estado del documento está en estado Completo el botón cambiará su nombre a la siguiente acción que se pueda aplicar en el documento.
Dar click a botón Completar y tildar Ok para la acción de documento seleccionada.
Al aplicar esta acción Completar el documento pasará a esta completo y este no podrá ser modificado.
Es muy importante tener en cuenta que todo documento transaccional una vez se culmine con el llenado de los datos debe ser completado, para que Solop ERP tome como válido los datos cargados en el documento.
Hasta este punto llegaría el registro y la definición de los documentos que serán cancelados a través de una Selección de Pago, este paso a pesar de que se complete no garantiza que los pagos se han generados, para poder generar los pagos correspondientes a cada uno de los documentos asociados se necesita completar el procedimiento Registro de Imprimir / Exportar Pagos. Desde este proceso es posible generar la exportación o impresión del pago en cuestión. Posterior a este paso, al consultar la Selección de pago se verán reflejados los datos del registro en la pestaña "Pago Generado".
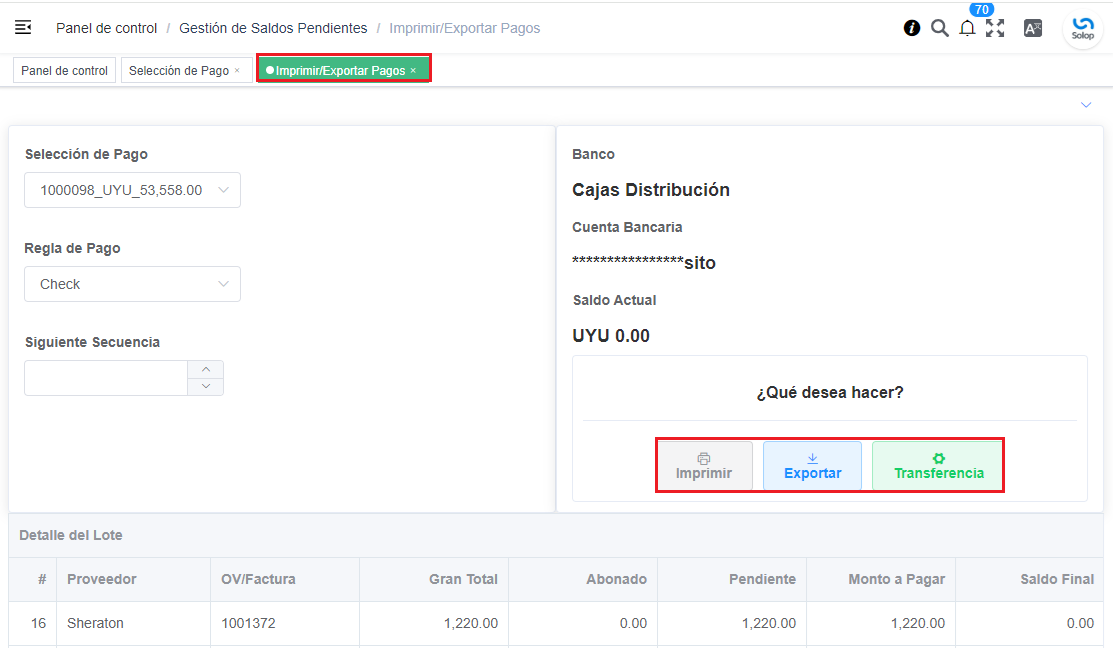
Nota
Por configurador del sistema se puede definir si la asignación de pagos generada, por el proceso de "Asignación de Pagos", deberá tener la fecha del día o según los documentos asignados.

